
Relief, géologie et profil du relief – Exemple d’utilisation du géoportail WalOnMap
Merci à Sylvain Dramaix pour sa réalisation!
Visitez sa chaine Youtube ICI.

Merci à Sylvain Dramaix pour sa réalisation!
Visitez sa chaine Youtube ICI.
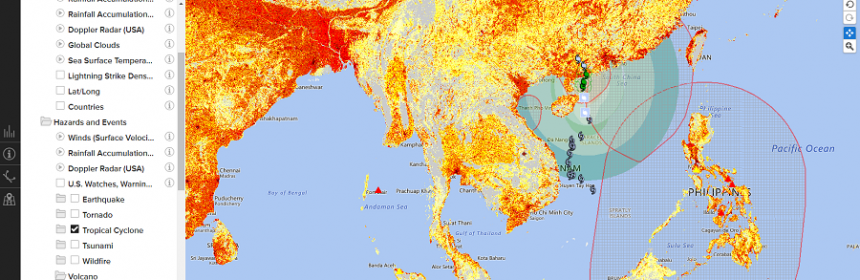
Disaster Alert est un géoportail qui comporte un ensemble de couches statiques à propos des aléas et des espaces à risque, mais aussi un ensemble de couches dynamiques en temps quasi réel. La cartographie offre des données sismiques, volcaniques, climatiques, environnementales et humaines. (suite…)
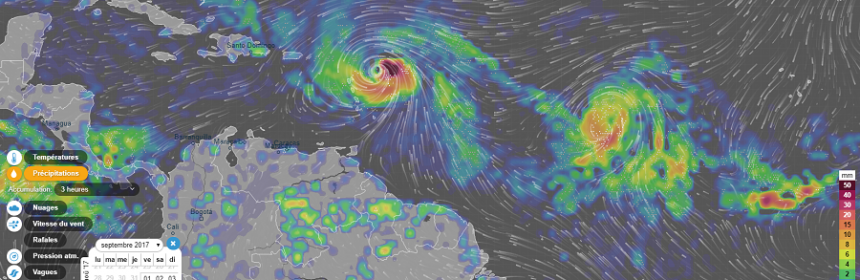
Ventusky est un géoportail qui permet de visualiser à n’importe quelle échelle des conditions météorologiques variées juste en déplaçant la souris à l’écran. (suite…)
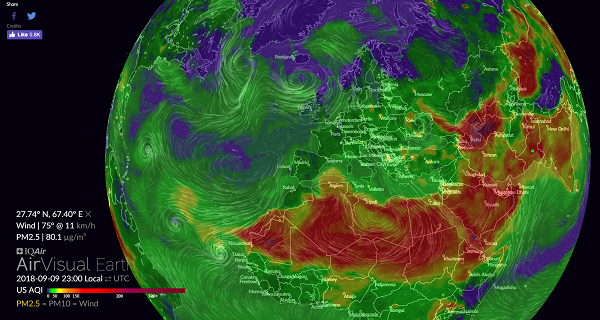
Le globe AQI donne une représentation modélisée de la qualité de l’air en temps quasi réel.

Ce logiciel et ce service en ligne permettent de représenter et de travailler sur un globe virtuel. La vue de base est une composition de photographies satellitaires. Le module 3D permet la vision en relief du paysage. Street View permet de voyager au niveau du sol.
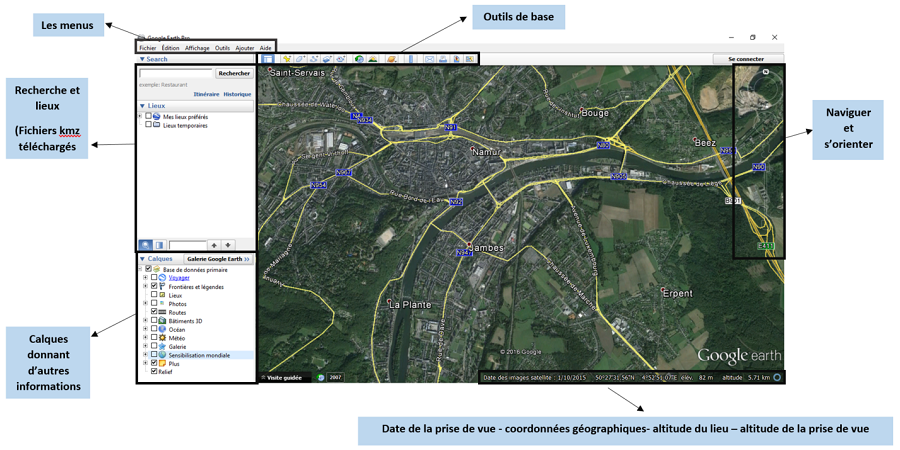
Google Earth Pro est certainement un outil incontournable pour enseigner et apprendre en géographie.
Il est utile tant pour préparer ses cours, les illustrer en classe ou mettre les élèves en activité, que ce soit en classe ou en classe inversée. (suite…)
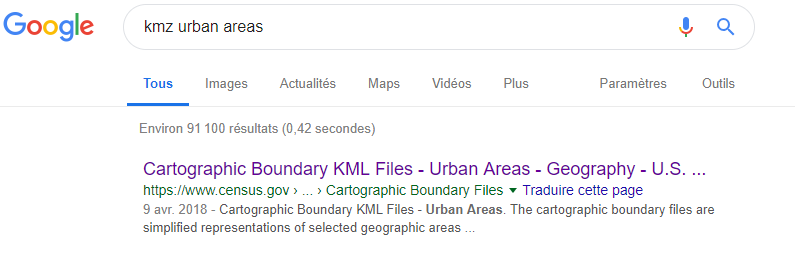
S’il est possible d’ajouter des points, des lignes et des surfaces dans Google Earth (menu “Ajouter” puis “Repères” ou “Trajet” ou “Polygone”), il est aussi possible d’intégrer des couches de données variables.
Il faut alors rechercher des fichiers kmz ou kml sur Internet et les ouvrir pour obtenir directement ces couches. (suite…)
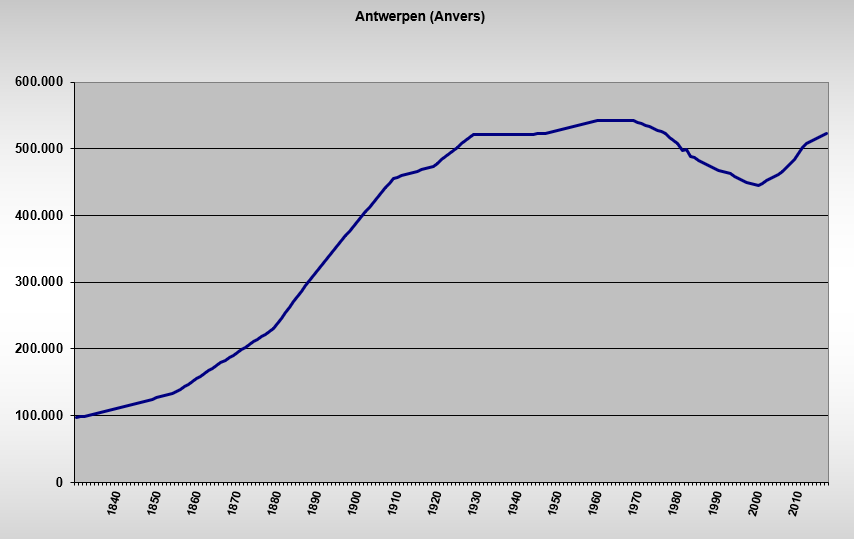
Un fichier distribué par npdata.be propose les chiffres de la population par année pour toutes les communes de Belgique de 1831 à 2016. Recherchez dans la liste la catégorie intitulée “Bevolking”. À titre d’exemple, ce lien donne accès au fichier Excel pour les évolutions de 1831 à 2018. Cet autre lien donne accès au même fichier pour la période 1831-2016. (suite…)
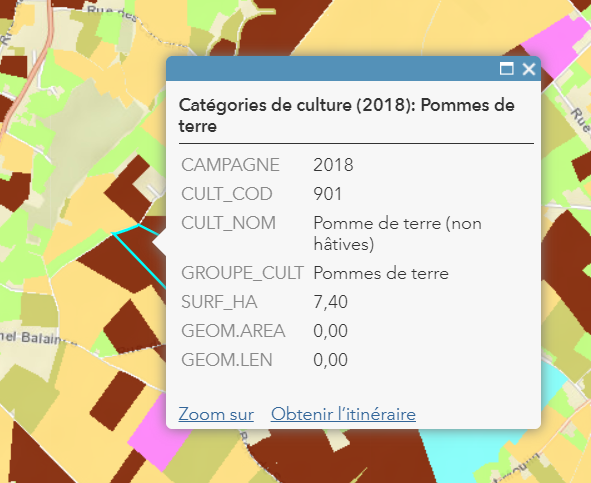
L’exemple illustre comment récupérer la couche vectorielle du parcellaire agricole et comment extraire une culture spécifique (par exemple les parcelles cultivées pour la pomme de terre). (suite…)
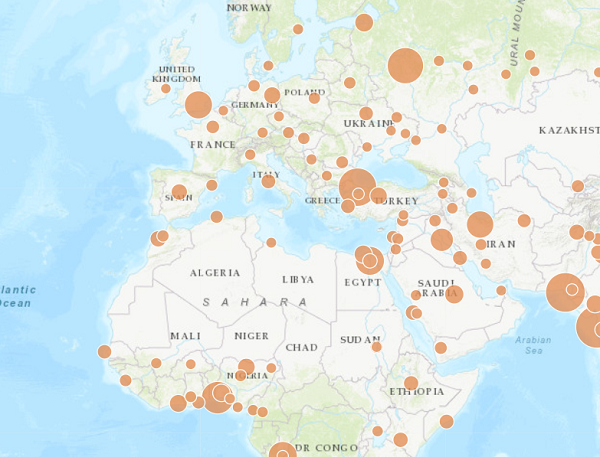
L’exemple illustre comment filtrer les villes de plus de 1 million d’habitants.
Ouvrez la carte http://arcg.is/1KjTj9
Affichez la table attributaire.
Vous constatez qu’un des champs est la population (POP).
Filtrez la couche en sélectionnant ce champ, en indiquant la valeur de 1 million et en précisant que vous filtrez les villes avec un effectif de population supérieur à cette valeur.
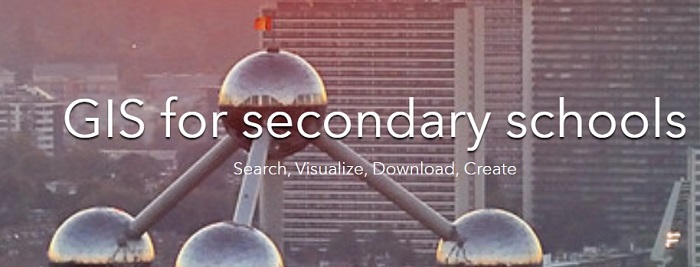
 Accéder à la bibliothèque de cartes pour ArcGIS
Accéder à la bibliothèque de cartes pour ArcGIS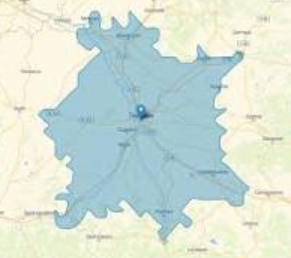
Précaution.
Une analyse spatiale est une opération qui consomme des crédits. Ces crédits sont octroyés gratuitement pour les écoles (30.000 crédits pour deux ans). Une analyse spatiale consomme généralement 0.2 à 0.3 crédit par point, ligne ou surface analysée. C’est donc très peu. De plus, pour chaque utilisateur, le système fixe un quota de 20 crédits. L’administrateur de la licence est averti quand un utilisateur a épuisé ses crédits et il peut lui en remettre en 1 clic.
L’exemple montre comment dessiner automatiquement des zones de desserte.
Par exemple, quel espace se situe à moins de 10 minutes en voiture d’un magasin (ou 10 minutes à pied) ou quel espace se situe à moins de 10 km.
Créer une carte et ajouter une note de carte (commerces périphériques dans l’exemple ci-dessous) afin de placer un repère à l’endroit du magasin qui vous intéresse.
Sous la couche, cliquez sur l’icône “Effectuer une analyse” puis …
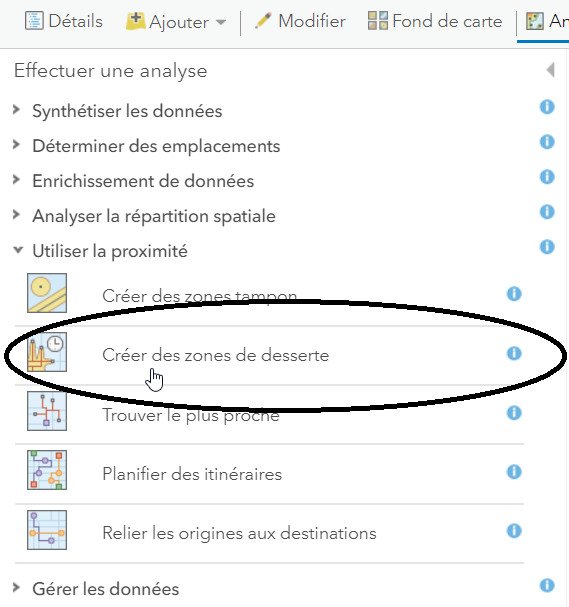 Complétez les informations en vous aidant de l’exemple ci-dessous.
Complétez les informations en vous aidant de l’exemple ci-dessous.
Patientez et votre analyse est réalisée. La zone de chalandise est tracée.
Cliquez maintenant sur l’icône “Effectuer une analyse” sur la nouvelle couche qui a été créée (zone de chalandise) puis …
Dans la fenêtre qui s’affiche, cliquez sur “Sélectionner des variables” puis …
Puis …
Nommez la couche de résultat (pas d’accent ou de caractère spécial) et cliquez sur “Exécuter l’analyse”.
Une nouvelle couche est créée, elle a exactement la même forme que la précédente. Ne sélectionnez que cette couche et cliquez dessus (sur la carte).
Une boite de dialogue s’ouvre et vous donne des renseignements dont le nombre d’habitants en 2017.
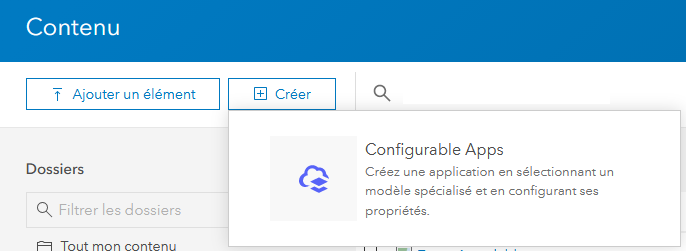
Dans “Contenu” puis …
Si vous n’avez pas un compte d’entreprise
Si vous avez un compte d’entreprise
Exemple : création d’un atlas numérique simple très rapide à mettre en oeuvre. Vous disposez préalablement dans votre bibliothèque d’une carte avec plusieurs couches (celles qui pourront être activées dans l’atlas. Lors de l’enregistrement de cette carte, vous n’avez activé que la couche qui doit s’afficher par défaut.
Sélectionnez “Configurables Apps”
Manipulez les différentes options puis cliquez sur Enregistrer (utilisez l’outil de traduction de Google si l’anglais est un obstacle). Votre atlas est terminé.
Cliquez sur “Enregistrer” puis “Lancer” pour voir le résultat et copiez l’hyperlien à communiquer aux élèves.
Vous retrouverez cette application dans “Contenu” sur votre compte ArcGIS Online avec l’indication “Web Mapping Application”.
Exemples d’atlas
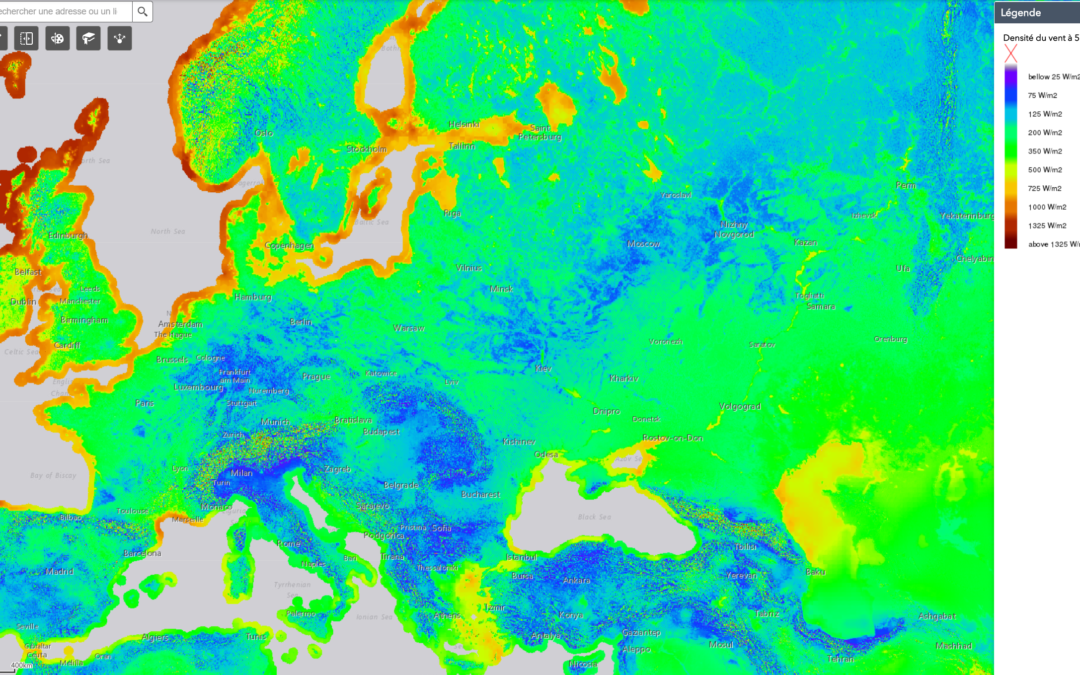
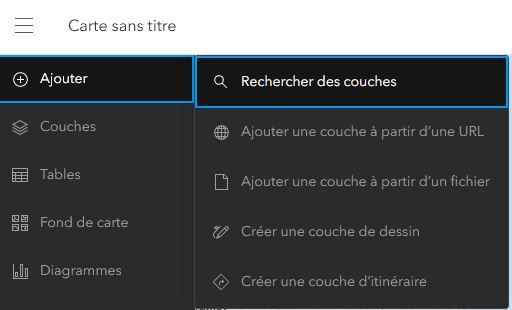
Dans la zone de la recherche (avec la loupe) : indiquez des mots clés qui permettront de filtrer les cartes parmi de milliers de cartes disponibles.
Par exemple, choisissez comme mot-clé “Population gpw“ qui permet d’obtenir des cartes construites suivant le modèle “Gridded Population of the World” utilisé par le SEDAC pour cartographier la population à l’échelle du monde (le pixel est d’environ 1km²).
Vous pouvez ajouter d’autres couches en encodant d’autres mots clés. Par exemple :
On peut “afficher les propriétés” de la couche, la “renommer“, la “déplacer” ou la “regrouper“.
Cliquez sur “afficher les propriétés” , une fenêtre contextuelle s’ouvre sur la droite de l’écran. Vous trouverez
En affichant tour à tour les différentes couches, cliquez à un endroit sur la carte. Vous constaterez que certaines cartes affichent des informations. Ce sont des informations géographiques.
Afin de permettre à d’autres utilisateurs de consulter votre carte, la carte doit être rendue publique.
Cliquez sur “Partager“ choisissez le niveau de partage et cliquez sur “Enregistrez”
Copiez l’URL quand la carte est partagée et partagez ce lien avec vos élèves (p.ex. sur la plateforme pédagogique de votre école, par un QRcode dans les notes des élèves…).

D’année en année, l’interface ArcGIS Online évolue. Les fonctionnalités se développent, les applications se multiplient.
S’il était possible voilà 5 ans de faire un tour d’horizon des fonctionnalités et applications accessibles pour les enseignants, c’est actuellement une tâche complexe.
Pour compléter ce qui sera abordé au cours de la formation, consultez, dès qu’une question se pose, les ressources en lignes proposées par ESRI. Utilisez la fonction de traduction automatique de Google si l’anglais est un obstacle.
Exemples de ressources en ligne:
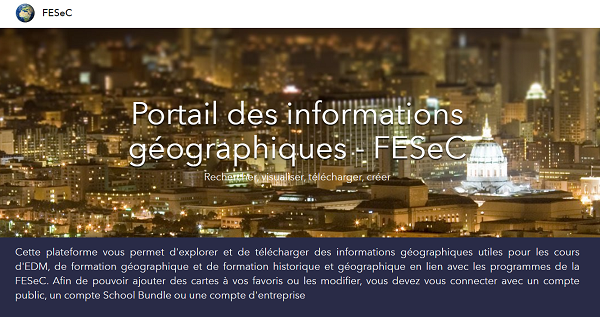
L’Open Data est une interface qui vous permet de créer, en quelques clics, une plateforme de distribution des supports cartographiques de votre compte ArcGIS Online. (suite…)
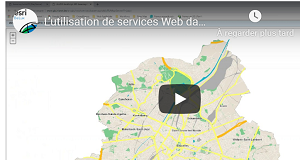
Esri organise régulièrement des séminaires en ligne en ce qui concerne ArcGIS.
Celui de ce vendredi 28 septembre 2018 portait sur l’utilisation de service WMS, WMTS, ArcGIS serveur…
Tous ces services sont l’équivalent de bibliothèques de données spatiales (principalement des cartes) qui sont accessibles en quelques clics.
Si vous souhaitez découvrir comment accéder à ces bibliothèques du 21e siècle, visualisez en ligne le webinaire ci-dessous.
Visualisez d’autres webinaires ICI
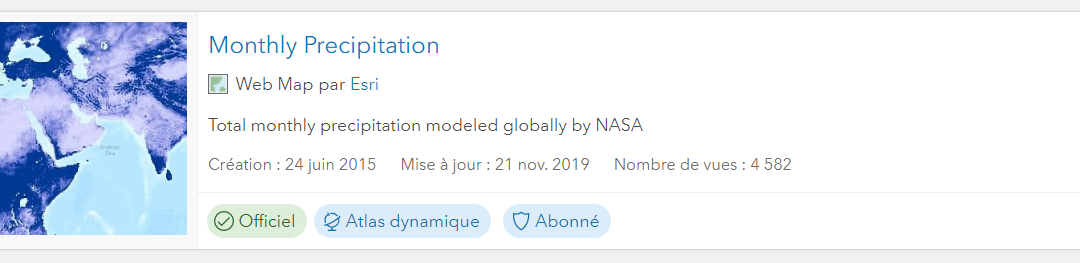
Par le moteur de recherche dans la rubrique contenu ! Attention, utilisez le moteur en haut de la page!
![]()
Si nécessaire, basculez l’interrupteur afin de permettre la recherche sur le Web et pas uniquement dans votre bibliothèque. Le basculer vers la gauche pour aller sur le Web!
Dans les résultats, par exemple celui illustré ci-dessous, on constate que la carte est réservée aux abonnés.
Si vous disposez d’un abonnement, ouvrez cette carte. Vous constatez qu’elle propose des vues par mois de 2000 à 2016 avec les boutons d’animation au bas de la carte.
Par les favoris
Cela suppose que vous ayez préalablement ajouté des cartes à vos favoris (voir point précédent).
Par l’atlas dynamique
Ce dernier est accessible soit par la rubrique “Contenu” puis “Atlas dynamique”
 Soit par la carte –> Ajouter –> “Parcourir les couches de l’atlas dynamique”
Soit par la carte –> Ajouter –> “Parcourir les couches de l’atlas dynamique”
Par l’ajout d’un fichier (par exemple KML).
Allez dans “Contenu”
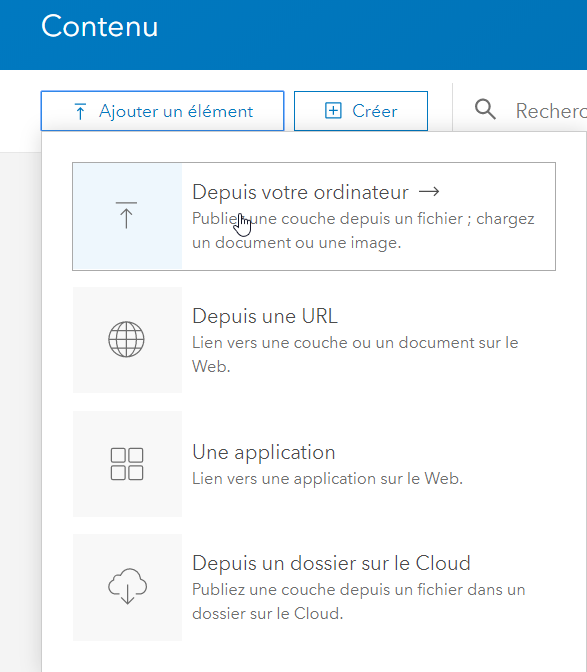 Sélectionnez l’emplacement et complétez les renseignements.
Sélectionnez l’emplacement et complétez les renseignements.
Par l’ajout de couches à partir du Web.
Allez dans “Carte” puis …
Des services publics ou autres proposent des liens vers des cartes ou des collections de cartes.
Ces cartes peuvent être de formats de diffusion variables. Il faut préalablement identifier le format afin de l’indiquer dans la boite de dialogue.
Exemple de serveurs WMS : http://sedac.ciesin.columbia.edu/geoserver/wms
Sélectionnez la ou les couches qui vous intéressent et cliquez sur “Ajouter une couche”.
Exemple de serveur “Service Web ArcGIS Server” –> Rendez-vous sur WalOnMap puis …
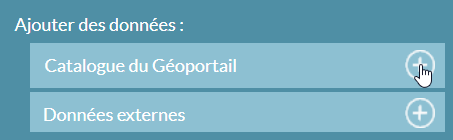 Sélectionnez la rubrique qui vous intéresse et cliquez sur le bouton “i” à droite de la couche et ensuite sur le bouton “Fiche descriptive”.
Sélectionnez la rubrique qui vous intéresse et cliquez sur le bouton “i” à droite de la couche et ensuite sur le bouton “Fiche descriptive”.
Sélectionnez l’onglet “Accès” et cliquez sur le bouton “Copier l’URL” à côté de “Service de visualisation ESRI-REST.
Revenez dans la fenêtre de l’ajout d’une carte à partir du Web, sélectionnez l’option “Service Web ArcGIS Server” et collez l’adresse et cliquez sur Ajouter une couche.
Autres adresses intéressantes sur WalOnMap pour le “Service Web ArcGIS Server”
Autres adresses intéressantes réservées aux abonnements:
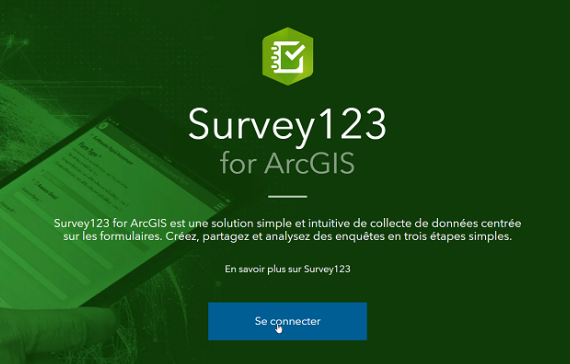
Survey123 est un dispositif qui permet, à l’aide d’un smartphone, de faire des observations ponctuelles et rapides sur le terrain lors de sorties (ou le trajet domicile-école…).
Ce genre d’enquête peut aussi être utilisé pour récolter des observations que les élèves doivent faire pour une préparation. Par exemple, quelle est la nature de l’occupation du sol à tel ou tel endroit sur Terre, quelle est la part des immigrants et émigrants pour tel ou tel pays …
Toutes ces observations sont automatiquement récoltées sur une carte collaborative qui devient ainsi la matière première pour apprendre ensuite en classe.
Toutes ces observations seront aussi l’occasion de construire des informations spatiales inédites et ancrées dans l’environnement des élèves.
Sans oublier que ce dispositif incite avant l’élève à observer ce qui l’entoure.
Pour utiliser ce dispositif, il faut avoir un compte ArcgGIS Online d’entreprise. C’est entièrement gratuit pour les écoles et les modalités sont précisées ICI.
Survey123 est accessible à l’adresse http://survey123.arcgis.com
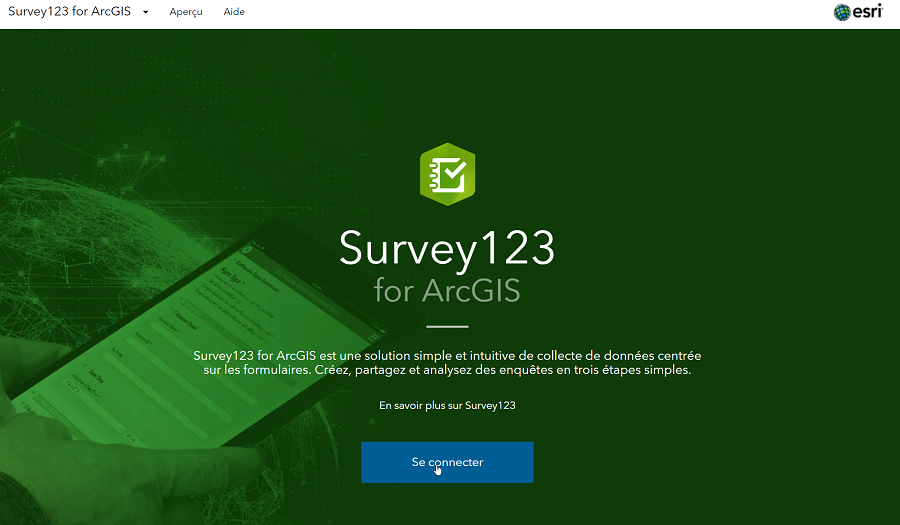 Il est nécessaire de s’identifier avec un compte d’entreprise:
Il est nécessaire de s’identifier avec un compte d’entreprise:
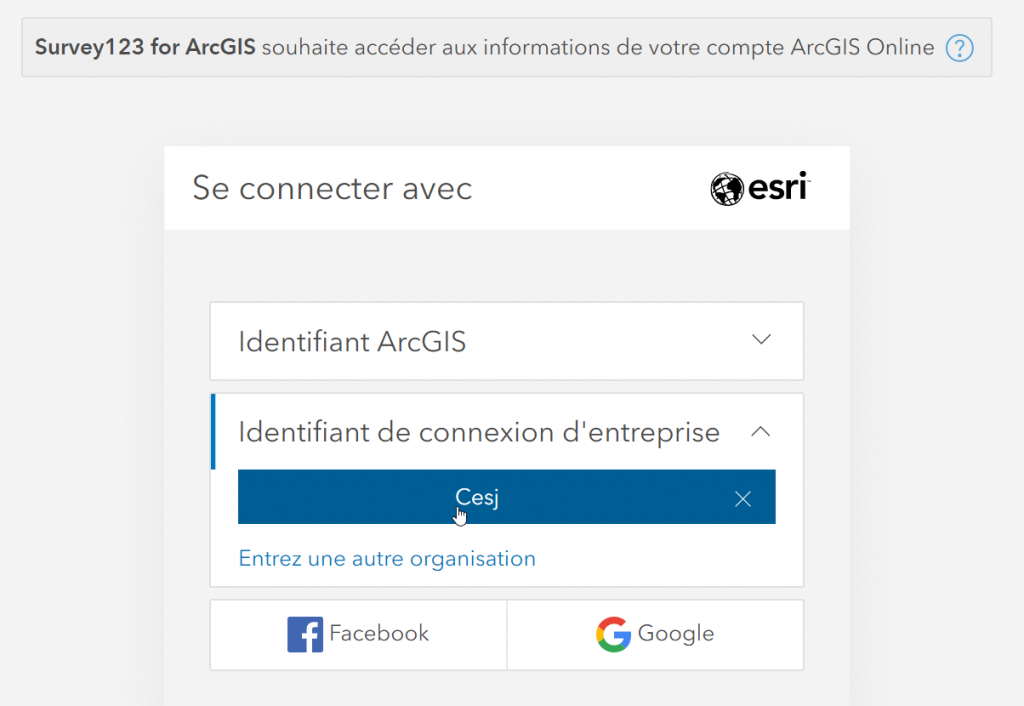
L’identification permet d’accéder à ses enquêtes ou en créer de nouvelles.
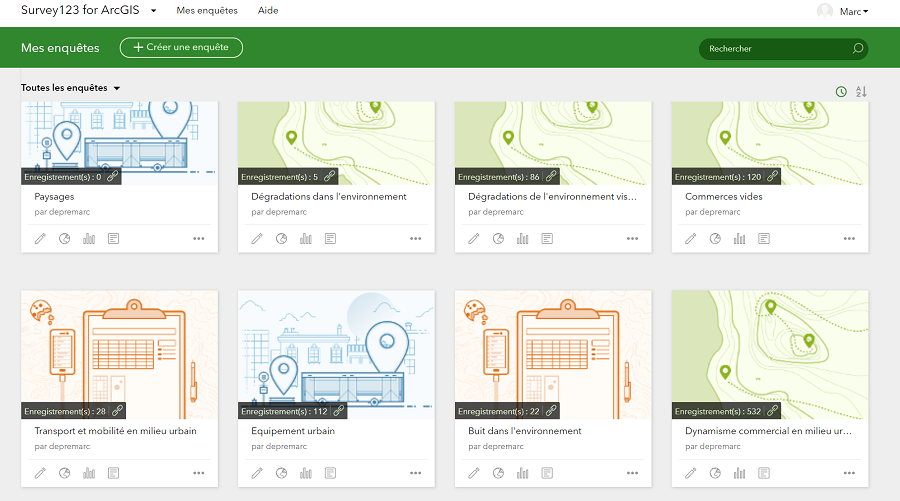
Les enquêtes illustrées dans la formations sont uniquement réalisées avec le concepteur web.
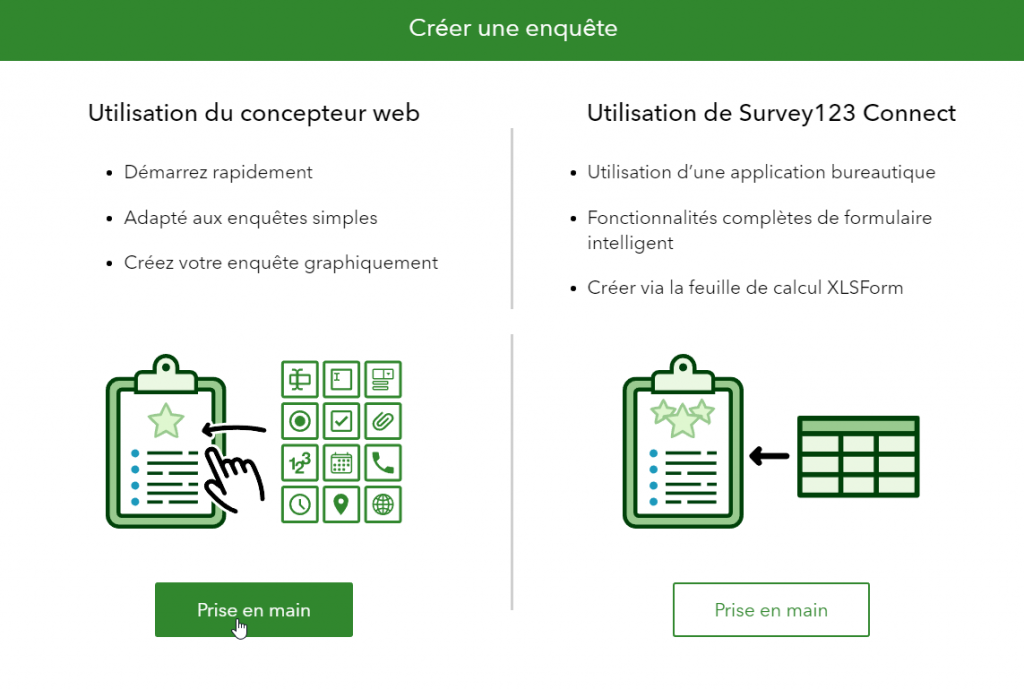
L’enquête est conçue en fonction des informations que l’on souhaite mutualiser. La géolocalisation est automatique si l’outil (smartphone, tablette, portable) est équipé d’un récepteur GPS. Dans le cas contraire, la localisation se fait manuellement.
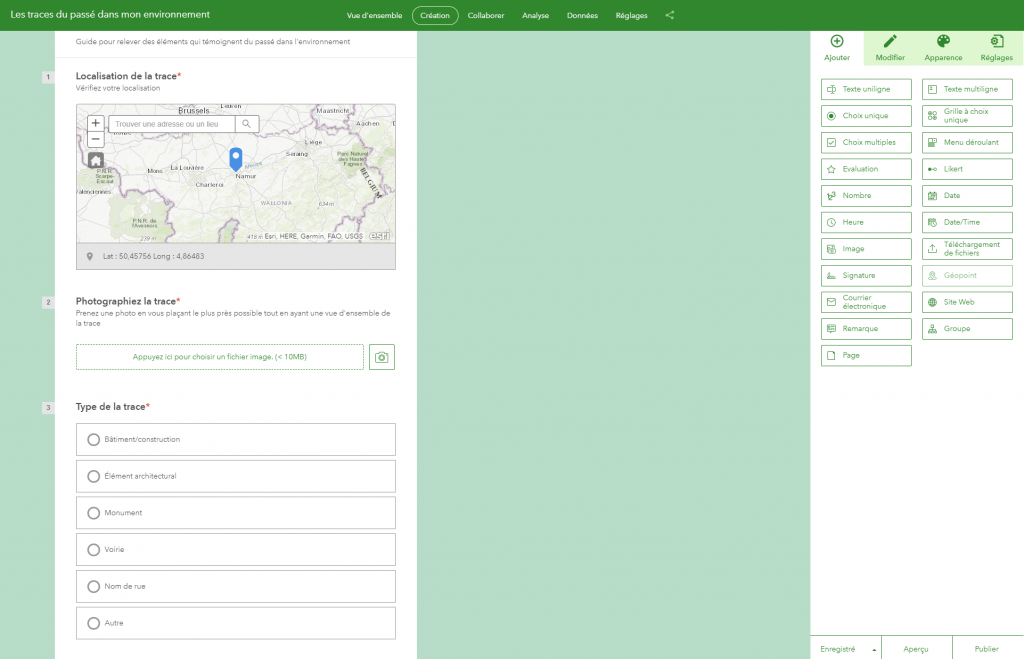
L’enquête est partagée avec les élèves à l’aide d’une adresse URL ou un QRCode (voir point 4).
L’ouverture de l’enquête peut se faire dans un navigateur ou dans une application spécifique pour les smartphones. Cette application est nécessaire pour faire des observations sur le terrain alors que des observations à partir de supports papiers (atlas…) ou numériques (Google Earth…) peuvent être renseignées indifféremment sur l’application smartphone ou sur un navigateur.
Pour obtenir l’application mobile, il faut la télécharger et l’installer à partir de Google Play ou Apple Store. Il ne faut pas se connecter à un compte pour ce qui est proposé dans cette présentation.
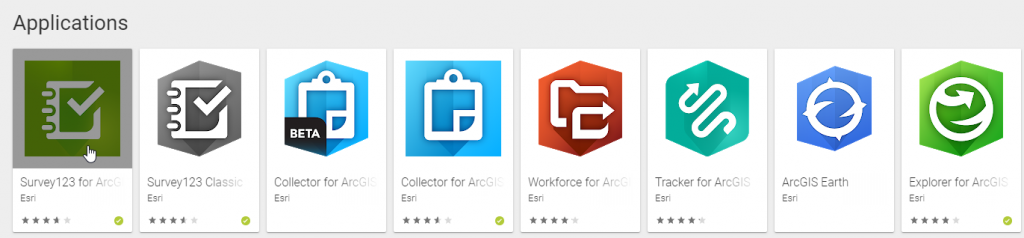
Survey123 enregistre automatiquement les résultats des enquêtes dans votre compte ArcGIS, on y trouve notamment la carte collaborative (une couche) qui pourra être utilisée dans une carte avec toutes les autres couches souhaitées.
Récolter les observations des élèves relatives à l’occupation du sol (à partir d’observations sur Google Maps ou Google Earth)
Récolter les observations des élèves par rapport à l’activité commerciale d’un quartier
Récolter les observations des élèves par rapport aux commerces vides
Récolter les observations relatives aux traces du passé dans l’environnement
Installez l’application Survey123
Ouvrez l’enquête
Sortez de la salle et promenez-vous pendant 10 minutes autour des bâtiments afin d’identifier des dégradations.
Lien vers la carte collaborative
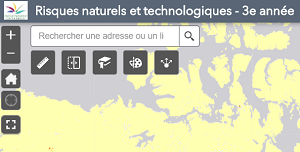
Allez dans “contenu” puis sélectionnez une de vos cartes dans votre bibliothèque (une carte qui contient plusieurs couches (celles qui pourront être activées dans l’atlas). Lors de l’enregistrement de cette carte, vous n’avez activé que la couche qui doit s’afficher par défaut.. “.
Cliquez sur “Enregistrer” puis, dans la boite de dialogue, sur “Créer une application web”.
Sélectionnez l’onglet “Web AppBuilder” et complétez les renseignements de base dans la boite de dialogue puis cliquez sur “Commencer”
Manipulez les différentes options puis cliquez sur “Enregistrer” (utilisez l’outil de traduction de Google si l’anglais est un obstacle). Votre atlas est terminé.
Cliquez sur “Aperçu” pour vous rendre compte du résultat.
Cliquez sur “Lancer” pour afficher l’atlas et copiez l’hyperlien à communiquer aux élèves.
Vous retrouverez cette application dans “Contenu” sur votre compte ArcGIS Online avec l’indication “Web Mapping Application”.
Exemples d’atlas:
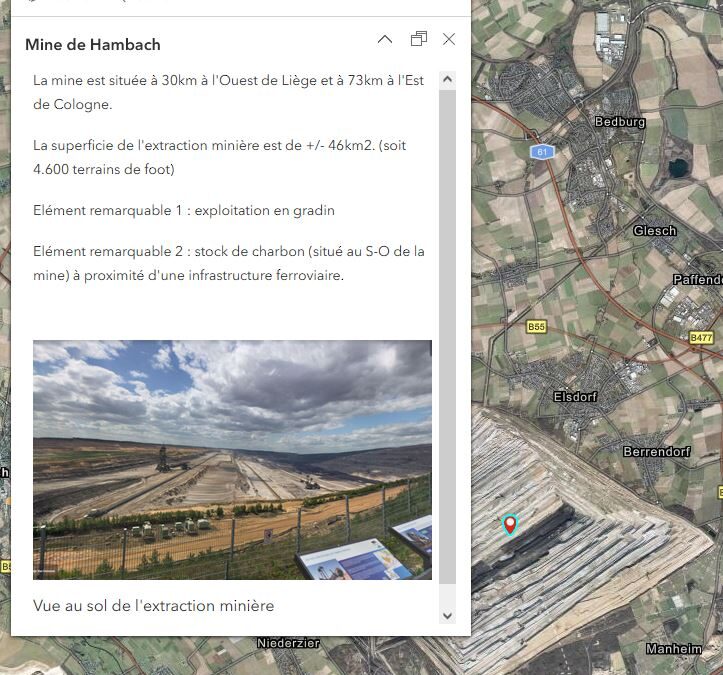
La note de carte se comporte comme une couche qui peut être activée ou désactivée. Cette note peut contenir des points, des lignes ou des surfaces. Chaque figuré peut être alimenté d’informations variées .
Sélectionnez l’option “Ajouter” et cliquez sur “Créer une couche de dessin”.
Une fenêtre de paramétrage s’affiche à droite. Vous pouvez ajouter des points, des lignes, des surfaces et du texte.
Pour chaque figuré,
Remarques
Les géosignets sont des repères enregistrés et qui permettent de mémoriser des observations à une échelle déterminée.
Les géosignets permettent d’illustrer des occupations du sol et d’apprendre à lire des occupations du sol. Cliquez ici pour découvrir quelques occupations du sol remarquables.
Cliquez sur “Géosignets”
Placez la vue à l’endroit et à l’altitude souhaitée
Cliquez “Ajouter un géosignet” et indiquer un nom dans le titre et cliquer sur “Enregistrer”
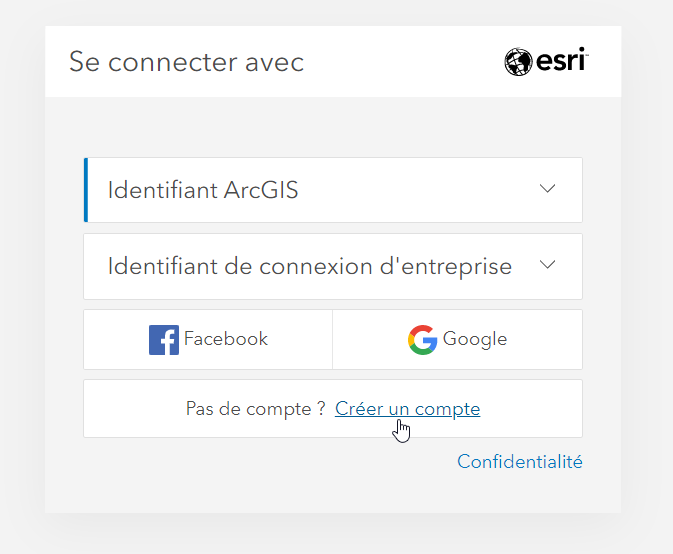
Rendez-vous sur le site d’ArcGIS Online et cliquez sur “Se connectez”
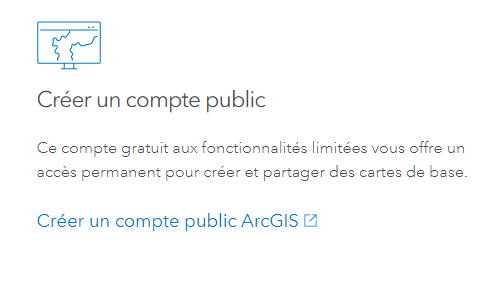 Cette dernière option permet de créer des cartes, de les sauver, les partager, créer des StoryMaps.
Cette dernière option permet de créer des cartes, de les sauver, les partager, créer des StoryMaps.
Il ne sera toutefois pas possible de créer des enquêtes avec Survey123, des applications plus élaborées ni de faire des analyses spatiales. Pour rappel, le compte d’entreprise (licence School Bundle) est entièrement gratuit pour les écoles secondaires et primaires.
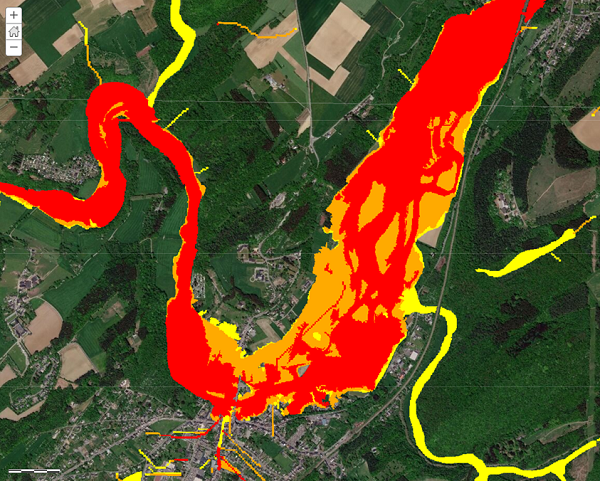
L’exemple ci-dessous va combiner certains apprentissages déjà réalisés plus haut.
Sélectionnez l’adresse de la couche de l’aléa d’inondation à partir de WalOnMap en allant dans Accès puis en copiant l’adresse du service de visualisation ESRI-REST (https://geoservices.wallonie.be/arcgis/rest/services/EAU/ALEA_2016/MapServer)
Intégrez cette couche dans une carte d’ArcGIS Online par “Ajouter” puis “Ajouter une couche à partir du Web” (en sélectionnant “Service Web ArcGIS Server”).
Zoomez sur Barvaux comme illustrée ci-dessous (le changement du fond de carte n’est pas indispensable).
Ajoutez une note de carte (nommez cette note “Aléa inondation”) en redessinant approximativement l’espace concerné par l’aléa d’inondation pour obtenir une couche semblable à celle illustrée ci-dessous.
Vous obtenez un résultat qui ressemble à ceci:
Sélectionnez votre couche (note de carte) nommée Aléa inondation puis …
Choisissez l’analyse “Enrichissement de données”
Ajoutez une variable comme illustré ci-dessous et cliquez sur “Appliquer” quand vous avez terminé.
Donnez un nom valide à la couche (pas d’accent ou autres caractères spéciaux) et veillez à ce que la case à cocher soit bien activée pour limiter l’analyse à la partie visible de la carte.
Cliquez ensuite sur « Exécuter l’analyse ».
Patientez et une nouvelle couche est créée. La forme sur cette couche est la même que celle dessinée dans les notes de carte.
Sélectionnez uniquement cette nouvelle couche et cliquez sur la carte.
La fenêtre contextuelle donne des renseignements, dont la population dans cet espace.
Dans l’exemple illustré, il y avait 515 personnes dans l’espace concerné par l’aléa d’inondation.
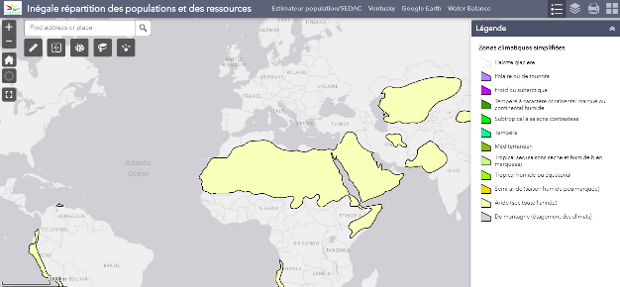
Le numérique en géographie (et pas seulement) est depuis plus de 20 ans abordé sous l’angle de la transposition. Sous cet angle, son intégration en classe se pose généralement par les questions suivantes:
À ces questions, les réponses sont prioritairement techniques, contraignantes et aboutissent au constat que ce qui était fait avant est réalisé plus lentement, est moins accessible à tous et que les conditions d’utilisation sont aléatoires. Le sentiment qui se développe est celui d’une moins grande efficacité, d’une plus grande inégalité et d’une grande frustration de ne pas avoir les moyens techniques (connexion internet, projecteur…) à la hauteur de ses projets.
Toutes ces questions reviennent donc à se mettre dans la situation de faire comme avant, mais avec plus de contraintes.
Cette manière de réfléchir à l’utilisation du numérique en classe est certainement une des explications de son faible développement dans les écoles. Cette situation ne serait pas problématique si, ailleurs dans la société, des compétences dans un environnement numérique n’étaient pas attendues.
Il est donc important de se poser de bonnes questions avant d’envisager le numérique comme faisant partie de la réponse.
En voilà au moins deux qui méritent de s’y intéresser:
Pour répondre à la première question, un constat: plus de 99% de l’information spatiale passe aujourd’hui par des SIG (système d’information géographique). Ne pas être à même de manipuler ce type de système prive l’accès à l’essentiel de l’information. C’est particulièrement vrai pour l’information de proximité, celle qui est la plus proche de la réalité des élèves. Le SIG peut être un dispositif complexe (Qgis), mais aussi des dispositifs particulièrement simples (géoportails, atlas numériques…).
Une des compétences essentielles en géographie, tant pour l’enseignant que l’élève est d’être à même de manipuler un SIG. Cette compétence requiert quelques capacités spécifiques telles que:
Pour répondre à la deuxième question, le traitement de l’information géographique permet de mettre en évidence ce qui doit être appris (par filtre), de passer du conceptuel (p.ex. une carte de densité de la population) à une quasi-réalité (vue verticale ou oblique proche) ou de matérialiser des éléments conceptuels dans des réalités proches.
Les illustrations ci-dessous mettent en évidence quelques exemples de capacités mobilisées pour le traitement de l’information et ce que ces traitements peuvent apporter à l’apprentissage.
Exemple 1 – Mise en évidence de ce qui doit être appris ou ce qui est étudié
Par exemple, l’utilisation d’un filtre pour extraire les espaces arides et permettre aux élèves de retenir et/ou interroger leur répartition. L’essentiel et le particulier sont mis en évidence.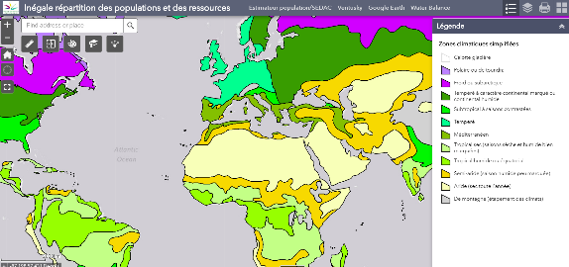
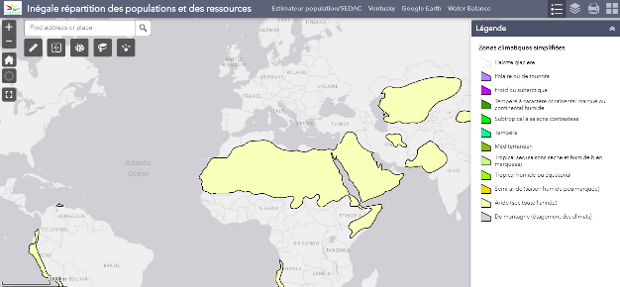
Par exemple pour filtrer la couche de l’utilisation des terres agricoles du SPW pour mettre en évidence les espaces cultivés pour la pomme de terre (région de Rumes). Cette mise en évidence est réalisée dans le cadre de l’étude du risque associé à l’exposition aux pesticides (la pomme de terre étant en moyenne 5 fois plus traitée que les céréales).
Exemple 2 – Passer de l’information spatiale ponctuelle à la répartition spatiale
De nombreuses informations spatiales sont ponctuelles. Lire ces informations en termes de répartition spatiale est problématique puisque la superposition des points empêche une quantification correcte.
L’exemple de la répartition des champs d’éoliennes en Wallonie illustre de problème de lecture.
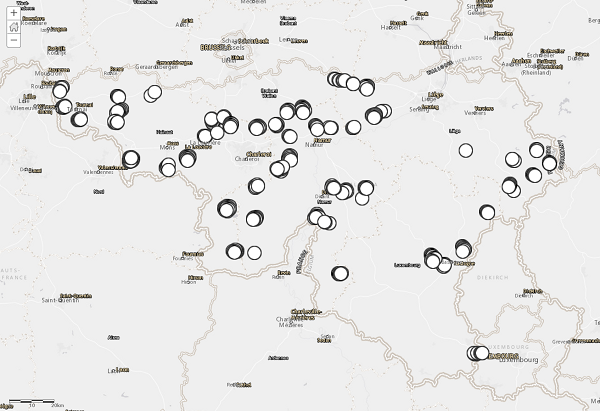 En deux clics, un SIG permet de traduire cette information ponctuelle en densité spatiale.
En deux clics, un SIG permet de traduire cette information ponctuelle en densité spatiale.
Exemple 3 – Matérialiser un concept – L’exemple de l’accessibilité aux commerces
Si des études proposent des exemples de zones de chalandise, il est particulièrement complexe de s’en faire une idée pour des élèves. Ces études sont rarement dans des milieux connus alors que comprendre l’impact d’une telle zone implique d’avoir une idée du type et de la taille des commerces et des environnements dans lesquels ils s’inscrivent.
Un SIG permet en quelques secondes de réaliser n’importe quelle étude pour n’importe quel espace. La facilité de la réalisation permet de faire des observations dans des milieux connus des élèves, de multiplier les observations pour faciliter la comparaison et la conceptualisation.
Exemple des zones c’accessibilité en 10 minutes à pied au trois pôles commerciaux de la ville de Chimay.
Exemple 4 – Matérialiser un concept – L’exemple de l’exposition au risque
Dans la même idée que l’exemple 3, la carte ci-dessous est réalisée en quelques minutes et permet de mettre en évidence l’exposition aux pesticides dans sa localité. L’analyse met en évidence les espaces à moins de 300 mètres des champs de pommes de terre dans la région de Hannut (14 doses de pesticides par an contre 3 en moyenne pour les céréales) et compte le nombre de personnes dans ces espaces (plus de 4245 hab en 2017 dans l’espace analysé).
Exemple 5 – Mutualiser des observations pour construire un savoir fiable
Par exemple, l’observation de l’utilisation du sol dans les espaces déforestés en Amazonie proposée dans une situation d’apprentissage du programme en 4e année en formation géographique. Ces observations se font à l’aide de l’interface Survey123. C’est un questionnaire en ligne qui demande aux élèves de sélectionner une occupation du sol à n’importe quel endroit où ils sont ne observation (par exemple sur Google Maps). En quelques minutes, la carte est alimentée par les observations de chacun. Dans l’exemple ci-dessous, les élèves découvrent immédiatement que les espaces récemment déforestés sont prioritairement affectés à l’élevage extensif et non à la culture du soja contrairement à ce qui est véhiculé par les médias.
Exemple 5 – Mutualiser des observations dans un environnement familier pour construire un savoir
Dans l’exemple ci-dessous, les informations géographiques sont fabriquées par les élèves dans leur milieu. Par exemple, l’utilisation de Survey123 pour identifier les commerces dans son quartier (actifs et vides). Les données sont automatiquement mutualisées et traitées (nombre, typologie…). Survey123 permet de faire des observations simples avec son smartphone sur le terrain (sans connexion 4G, en sortie avec la classe ou sur le chemin de l’école, le weekend…) et toutes les données des élèves arrivent sur la même carte.
Exemple 6 – Construire et diffuser des supports centrés sur l’apprentissage.
L’utilisation des atlas est problématique dans les classes, que ce soit par l’encombrement, le prix ou le caractère rapidement obsolète de certaines informations.
Avec un SIG, l’enseignant construit en quelques minutes un atlas électronique centré sur les objets à faire apprendre. Par exemple, l’atlas électronique proposé par le programme de géographie pour la 4e année de la transition.
L’enseignant met à disposition des supports documentaires en ligne augmentés de consignes d’exploitation pour faire apprendre. Par exemple, la construction de Story Maps.
Ces considérations n’évacuent pas les difficultés techniques pour la mobilisation de ces outils avec ou par les élèves.
Ils permettent de faire un tri sur ce qu’il est important de faire, ce qui mérite un investissement en temps ou en matériel.

L’exemple illustre comment dessiner des espaces d’exclusion dans le cadre de l’implantation de zones d’éoliennes.
En reprenant la sélection effectuée dans l’exemple de filtre ICI, l’analyse va permettre de tracer des espaces d’exclusion par rapport aux habitations. Un exemple de critères est proposé le site “Groupe d’information sur les éoliennes (La Roche-en-Ardenne)“. D’autres critères d’exclusion pourront s’ajouter tels que les espaces Natura2000 ou les forêts). Vous pouvez aussi directement charger la carte avec le filtre ci-dessous déjà effectué sur http://arcg.is/0yzXu5
Ayant filtré les zones d’habitat à caractère rural:
Effectuez l’analyse suivante pour une éolienne d’une puissance de 3MW (exclusion de 658 mètres):
Complétez les informations et donnez un nom valide à votre couche (pas d’accent ou caractères spéciaux).
Patientez et observez le résultat.
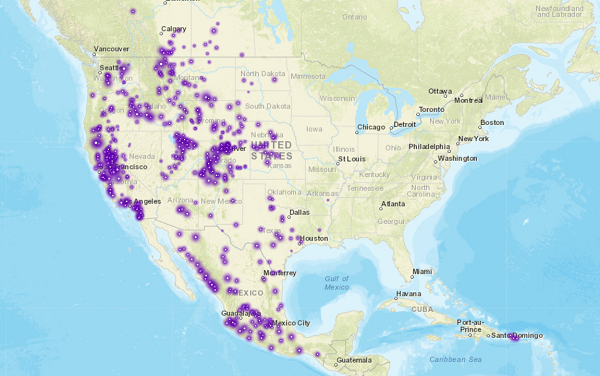
L’exemple illustre comment sélectionner les barrages réservés pour l’irrigation ou l’hydroélectricité dans le monde.
Ouvrez la carte des barrages sur http://arcg.is/0u8559
Consultez la table attributaire sur …
Vous constatez que le nombre de variables est très important et que la valeur utilisée pour indiquer que le barrage est utilisé pour l’irrigation ou l’hydroélectricité est “Main”.
Filtrez donc la couche comme ci-dessous.
Comparez cette répartition avec celle illustrée par la carte en début d’article! Invitez les élèves à justifier cette différence.

L’exemple illustre comment récupérer la couche vectorielle du plan de secteur et comment extraire les zones d’habitat rural (ou n’importe quelle autre affectation du sol).
Rendez-vous sur le catalogue des données et services du Géoportail de la Wallonie.
Dans la zone de recherche à gauche, inscrivez “plan secteur”.
Sur la couche “Plan de secteur en vigueur (version coordonnée vectorielle)”, cliquez sur “Fiche descriptive” et dans la nouvelle fenêtre, cliquez sur l’onglet “Accès” puis copiez l’URL sur service de visualisation ESRI-REST
Dans votre carte sur ArcGIS Online, cliquez sur “Ajouter” puis “Ajouter une couche à partir du Web”, collez l’adresse et ajoutez la couche.
Si vous développez la couche “PDS”, une série d’éléments sont grisés. Ils ne sont pas visibles du fait de l’échelle. Changez d’échelle et observez le résultat.
Pour cette sous-couche, activez la fenêtre contextuelle (de manière à permettre l’affichage de données géographiques quand vous cliquez sur un élément de la carte).
Dans l’exemple illustré ci-dessus, vous observez que les zones “Habitat à caractère rural” correspondent à l’intitulé “H02” dans le champ “AFFECT”.
Pour extraire les espaces d’habitat à caractère rural, il faut donc faire un tri sur la couche “Zones d’affectation” et sélectionnez les valeurs “H02” dans le champ “AFFECT”.
Voilà le résultat.
Pour extraire deux ou plusieurs affectations: cliquez sur “Ajoutez une autre expression”, sélectionnez l’autre affectation et soyez attentif à sélectionner “Afficher les entités de la couche qui correspondent à l’une des expressions suivantes” (aucune zone ne correspond à deux climats sur la carte!).
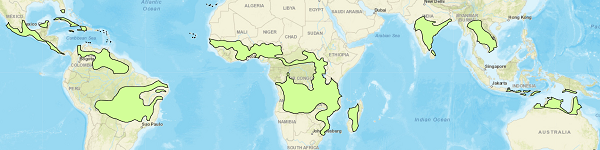
Ouvrez la carte http://arcg.is/1LqHCn (carte des climats)
Vous pouvez aussi l’ajouter du Web avec le Service Web ArcGIS Server avec l’adresse ici.
L’exercice montre comment sélectionner une ou plusieurs zones climatiques.
Toutes les couches ne permettent pas de faire des tris. Il faut au moins que la couche comporte des informations géographiques (que ce ne soit pas qu’une image) et que l’auteur ait accordé cette permission.
Vous pouvez commencer par regarder la table de données.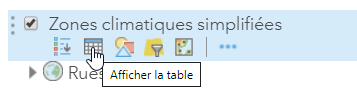
Dans cet exemple, la table ne comporte qu’une variable qui est le nom du climat.
Le tri se fera donc uniquement sur cette variable.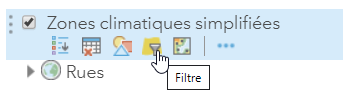
Sélectionnez la valeur “Tropical Dry” pour la variable “Climate”.
Voilà le résultat…
Pour faire un filtre qui sélectionne deux zones climatiques, procédez comme dans l’illustration ci-dessous. Ajoutez une deuxième expression en cliquant sur l’intitulé correspondant et soyez attentif à sélectionner “Afficher les entités de la couche qui correspondent à l’une des expressions suivantes” (aucune zone ne correspond à deux climats sur la carte!).
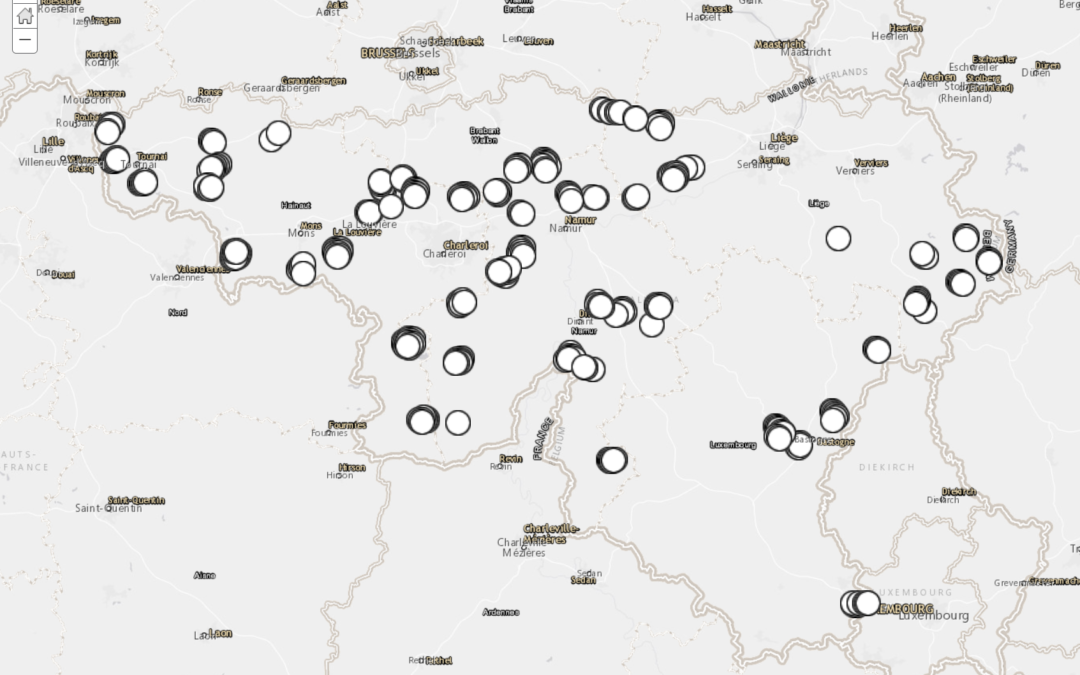
Les fichier KML sont des fichiers qui intègrent des points, des lignes ou des surfaces.
Ces fichiers peuvent être lus sur Google Earth, Earth Online, ArcGIS Earth. Ils peuvent aussi être intégrés dans ArcGIS Online. (suite…)

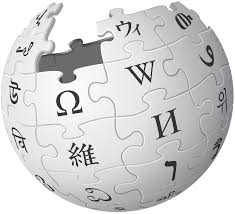
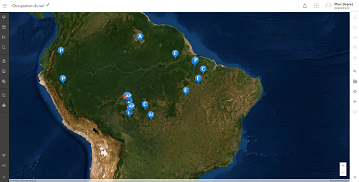
Dans votre compte ArcGIS Online, vous avez maintenant accès à la nouvelle interface de visualisation de la carte, son utilisation est facultative pour l’instant et s’imposera prochainement.
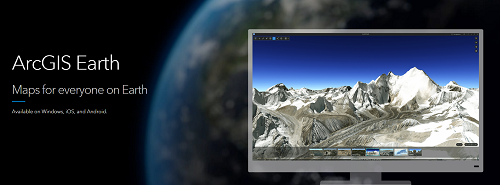
ArcGIS Earth est l’équivalent de Google Earth de chez ESRI.
À la différence de ce dernier, ArcGIS Earth vous permet:
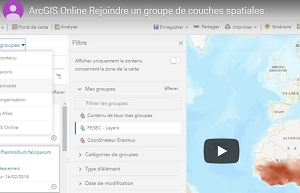
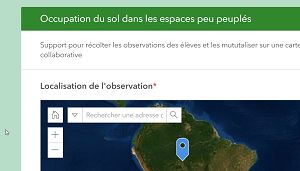

Le questionnaire pour récolter les observations et les mutualiser sur une carte est réalisé avec Survey 123 (application associée à ArcGIS Online). L’interface ArcGIS Online est gratuite pour les écoles. (suite…)
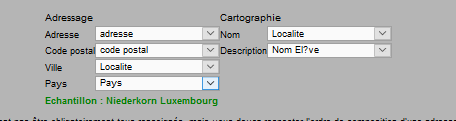
L’exemple ci-dessous illustre comment cartographier une variable (ici le nombre d’élèves en stage par localité) et intégrer cette donnée dans ArcGIS Online. (suite…)
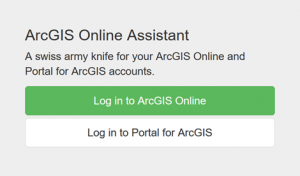
Si ArcGIS Online ne permet pas en interne de dupliquer des Story Maps ainsi que les autres applications Web, ESRI a développé une petite application externe qui permet de le faire. (suite…)

Un collègue partage son expérience, merci à lui.
Sylvain Dramaix
Consultez sa chaine Youtube.
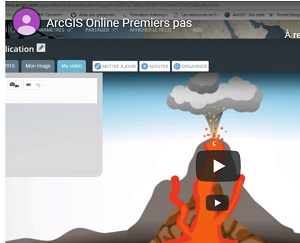
Créer son compte, sa première carte et sa première application.
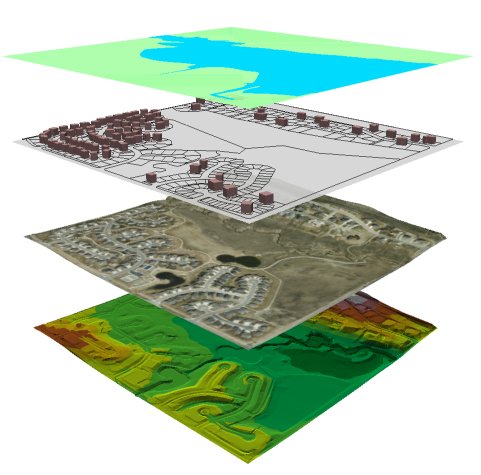
Liste de quelques groupes ArcGIS qui contiennent des données spatiales intéressantes pour l’enseignement de la géographie dans l’enseignement secondaire.
Ces couches spatiales s’ouvrent dans ArcGIS Online. Vous devez avoir un compte préalablement. Consultez cet article pour ouvrir un compte et utiliser ArcGIS Online.
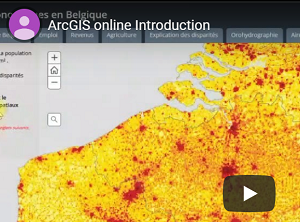
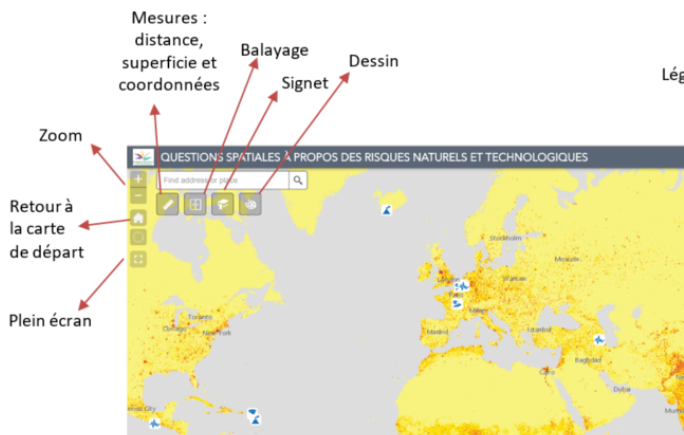
 Les différents atlas sont disponibles dans le programme en ligne de géographie. Pour chaque année, vous voyez une rubrique “Observations – Exemples”. Cliquez sur cette rubrique. Vous aurez alors accès à un atlas en ligne que vous pouvez afficher en plein écran. (suite…)
Les différents atlas sont disponibles dans le programme en ligne de géographie. Pour chaque année, vous voyez une rubrique “Observations – Exemples”. Cliquez sur cette rubrique. Vous aurez alors accès à un atlas en ligne que vous pouvez afficher en plein écran. (suite…)
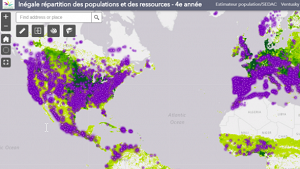

 Les atlas numériques associés au programme de géographie de 2008 sont construits sur base d’ArcGIS Online. Ceux qui illustrent le programme sont accessibles depuis le programme de géographie (pour chaque année par le lien “Observations-Exemples”) ou regroupés ICI et sont réalisés avec la version School Bundle disponible gratuitement depuis mars 2018. (suite…)
Les atlas numériques associés au programme de géographie de 2008 sont construits sur base d’ArcGIS Online. Ceux qui illustrent le programme sont accessibles depuis le programme de géographie (pour chaque année par le lien “Observations-Exemples”) ou regroupés ICI et sont réalisés avec la version School Bundle disponible gratuitement depuis mars 2018. (suite…)
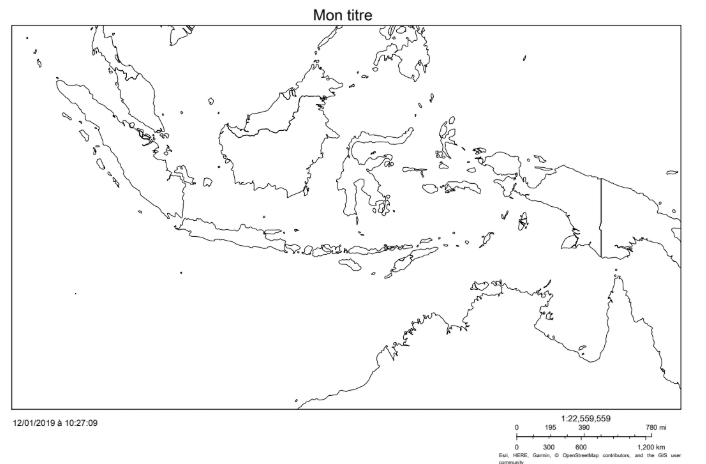
1. Rendez-vous sur le programme de géographie (suite…)
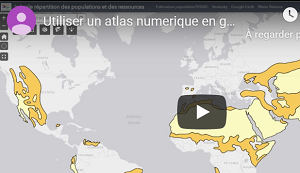
Différentes causes sont à envisager: (suite…)

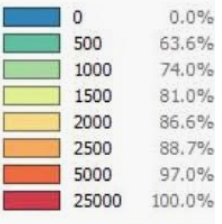
La légende est importante mais prend parfois beaucoup de place. Pour en permettre l’affichage à la demande de l’utilisateur, procédez de la manière suivante. (suite…)
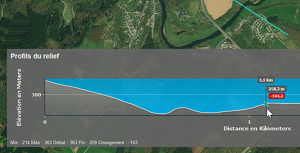
Ceci est une illustration d’une application automatiquement générée à partir d’une carte de la bibliothèque ArcGIS Online. Cette application intègre automatiquement une application “Profil du relief”
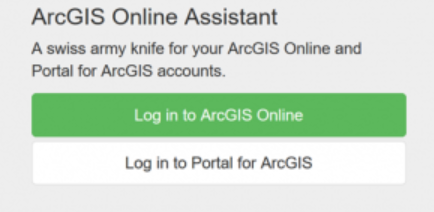
Si ArcGIS Online ne permet pas en interne de dupliquer des Story Maps ainsi que les autres applications Web, ESRI a développé une petite application externe qui permet de le faire. (suite…)