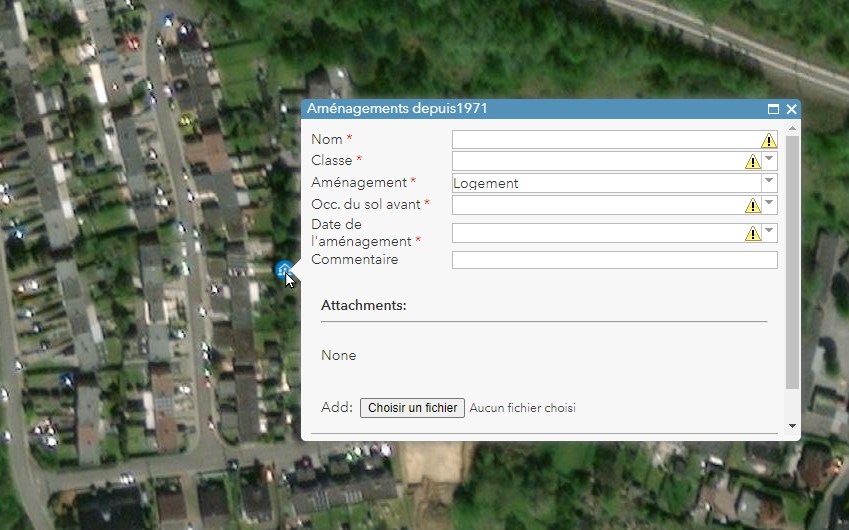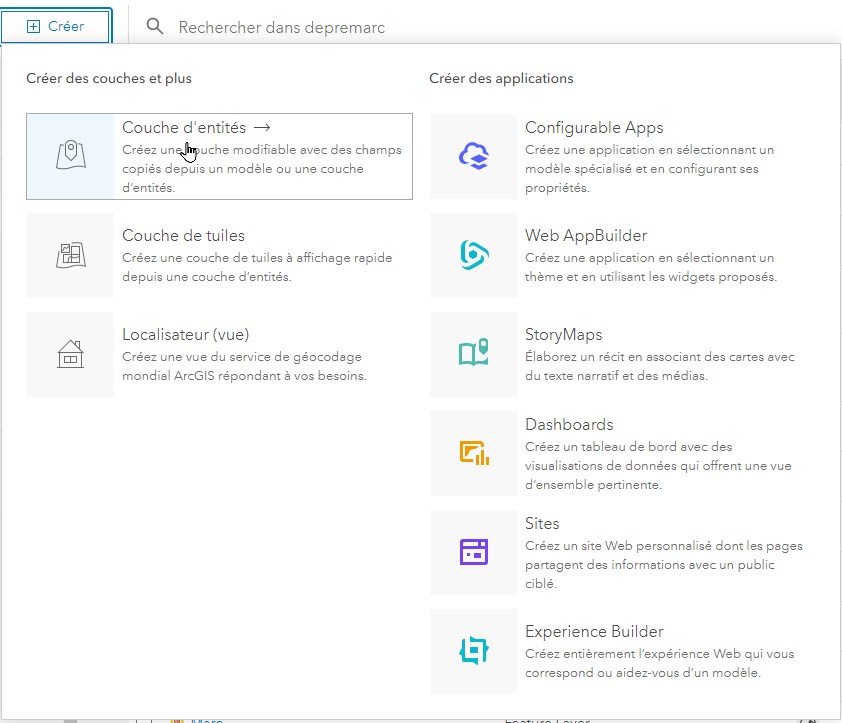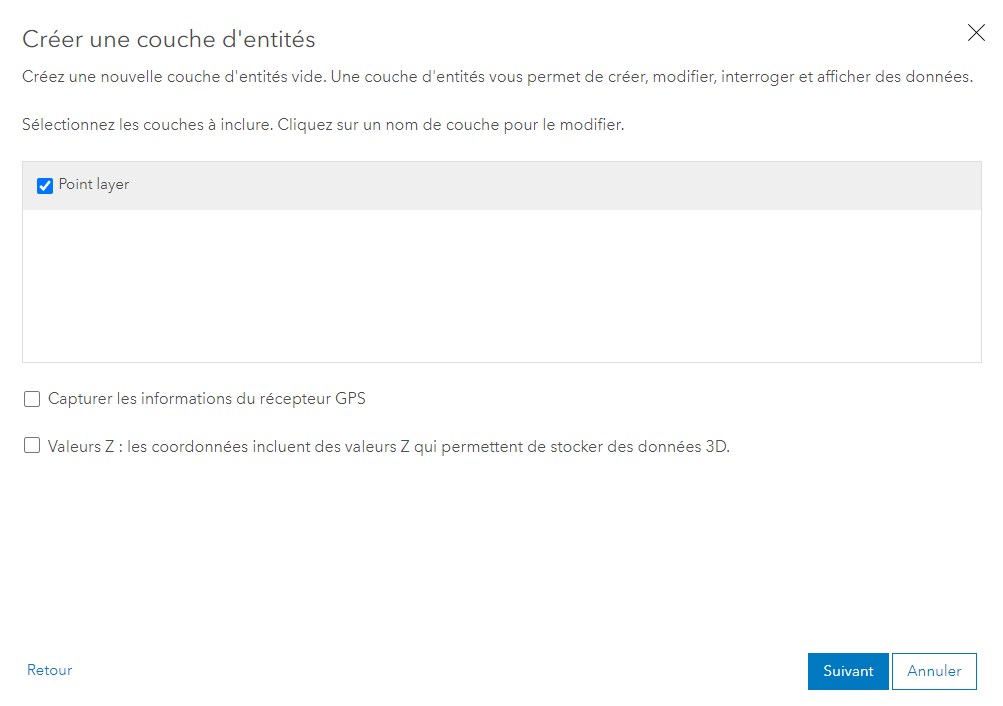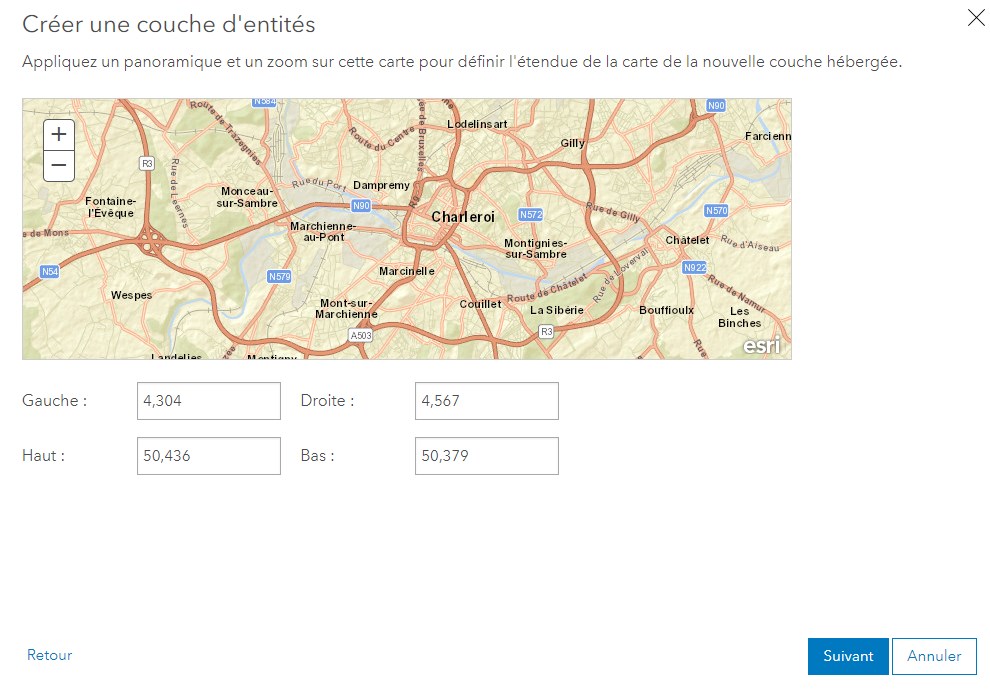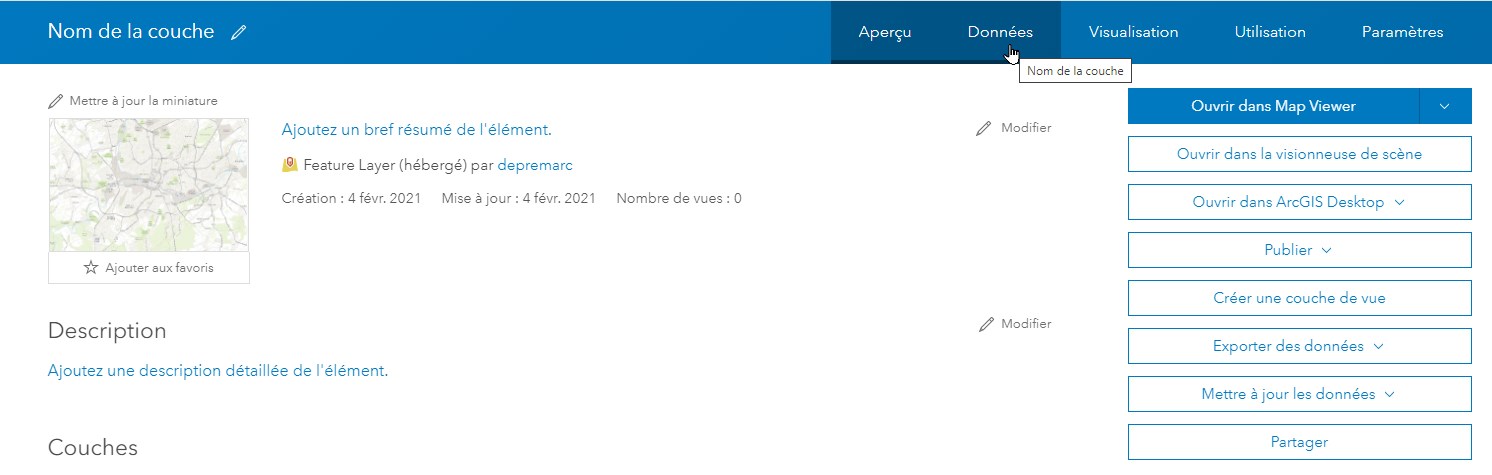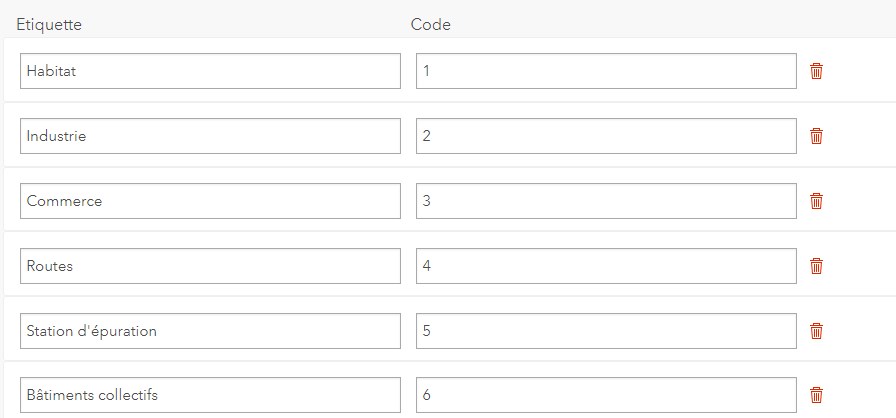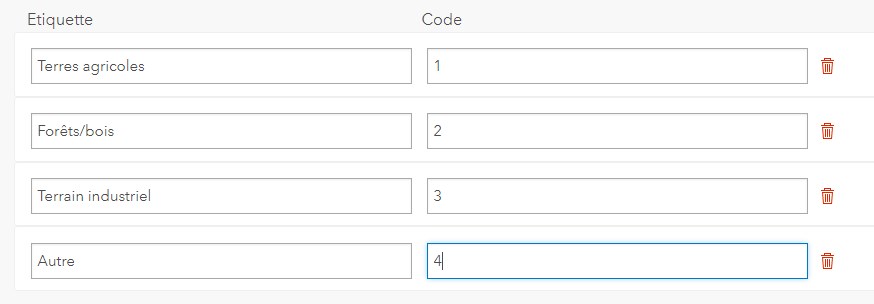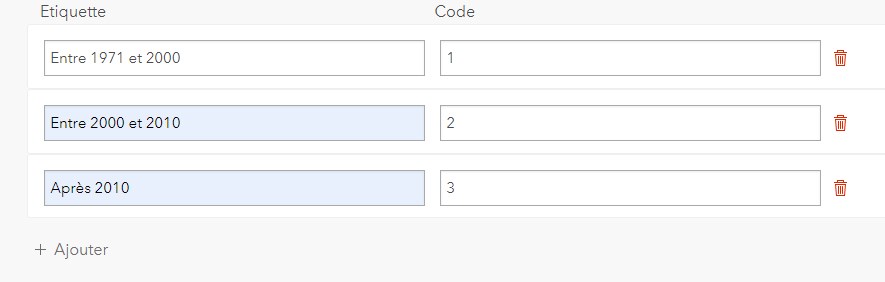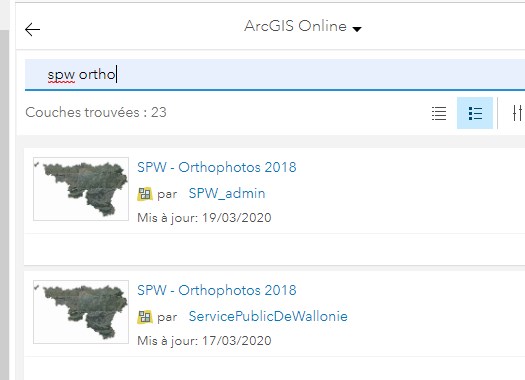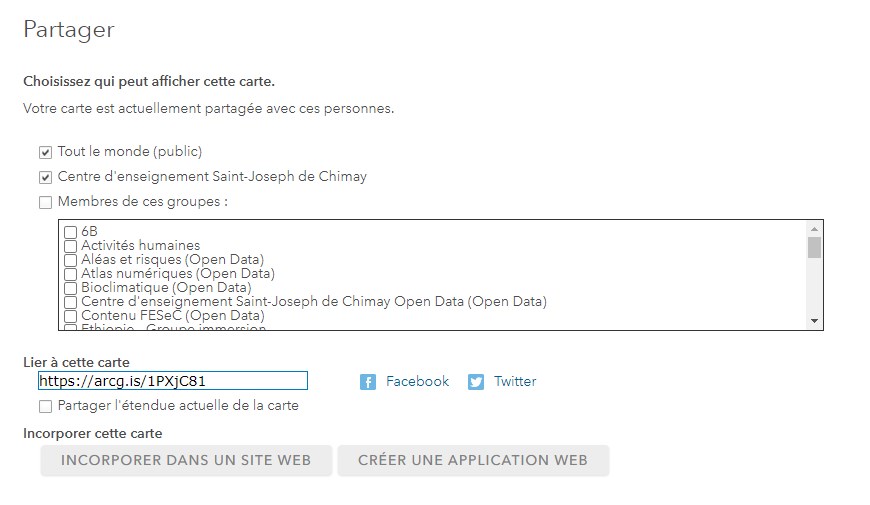Si les élèves peuvent contribuer sur une carte collaborative en complétant une enquête Surve123, il aussi possible de créer une carte collaborative en publiant une couche cartographique.
Exemple de contexte qui justifie la création d’une carte collaborative
L’enseignant voudrait illustrer l’importance, la variété et la dynamique des aménagements sur un territoire.
Pour y arriver, il va proposer à ses élèves de faire une série d’observations sur la base de la comparaison entre la vue aérienne de 1971 et la vue actuelle. Les élèves vont :
-
-
- pointer des endroits où l’occupation du sol a changé (pour du logement, une industrie, un commerce, une infrastructure publique …);
- identifier la nature de l’occupation du sol avant ce changement
- estimer la date du changement en comparant des vues aériennes à différentes dates
-
Techniquement, l’enseignant va créer le support de travail en trois étapes. La réalisation de ce support nécessite une licence SchoolBundle (gratuite ICI)
-
- Étape 1 – Créer une couche spatiale qui va réunir toutes les observations des élèves
- Étape deux – Créer une vue de cette couche afin de permettre aux élèves de contribuer aux observations. Cette vue sera aménagée pour faciliter l’encodage des observations
- Étape 3 – Créer une carte partagée qui comportera cette vue et d’autres couches spatiales utiles (p.ex. l’othophoto de 1971).
Étape 1 – Créer une couche spatiale qui permettra de collecter les observations des élèves
Se rendre sur son compte ArcGIS puis son contenu.
Dans le menu « Créer », cliquer sur « Couches d’entités »
Choisir à gauche le menu « Créer une couche » et sélectionner l’option « Points » et valider le choix sans rien changer aux options par défaut
Placer la vue à l’échelle qui conviendra le mieux lors de l’ouverture de la carte pour les utilisateurs.
Compléter les renseignements généraux
Quand la couche est créée, il reste à ajouter les données que les élèves vont observer. Il faut cliquer dans le menu sur « Données ».
et ensuite sur « Champs »
Il faut ajouter tous les champs nécessaires: nom, classe, type d’aménagement, type d’occupation du sol avant l’aménagement , date de l’aménagement et un éventuel commentaire.
DANS LE NOM DU CHAMP: pas de caractères spéciaux, d’accent, d’espace …
Ajouter les 6 champs ci-dessous en suivant scrupuleusement les indications pour chacun, y compris l’état de la case à cocher au bas de chaque fenêtre.
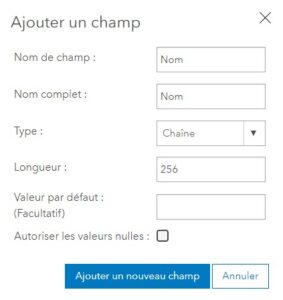 |
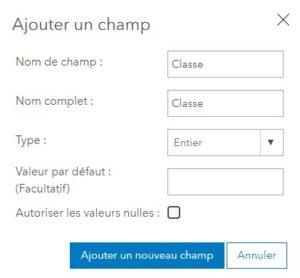 |
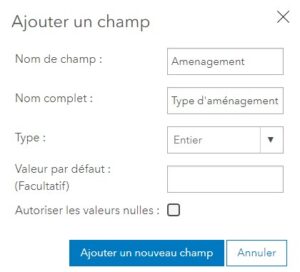 |
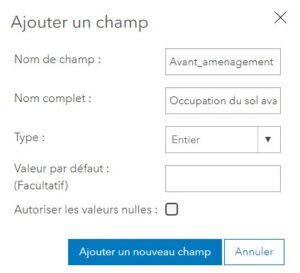 |
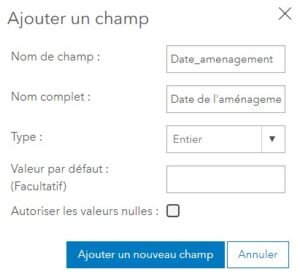 |
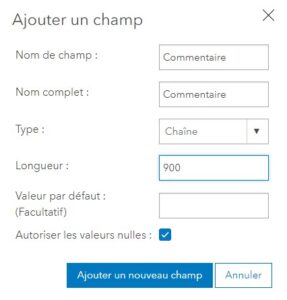 |
Quand les champs sont créés, il reste à paramétrer les listes pour les choix qui seront proposés aux élèves dans les champs:
- classe
- Amenagement
- Avant_amenagement
- Date_amenagement
Cliquer sur le champ dans la liste puis sur l’option « Créer une liste »
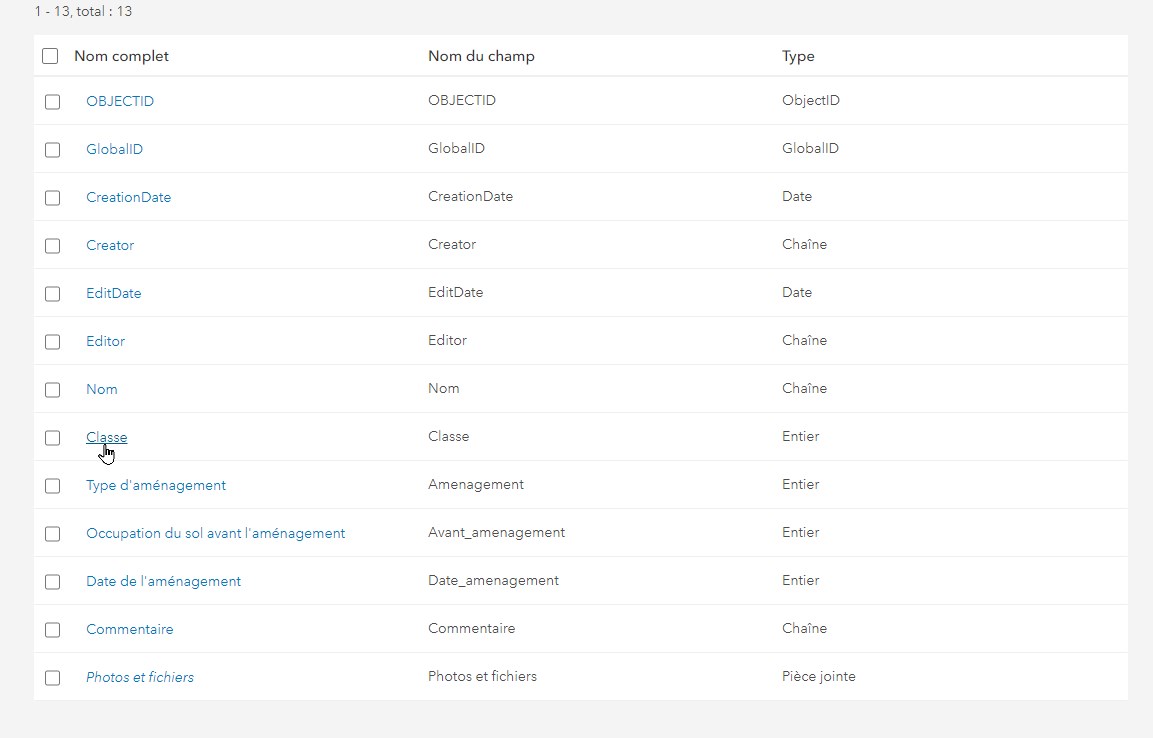 |
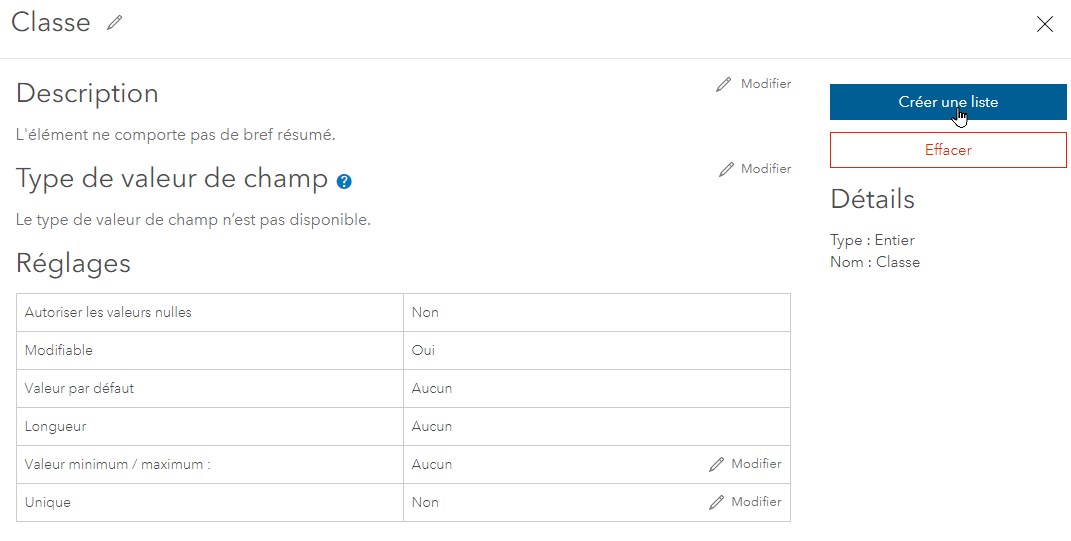 |
Pour la classe : si l’élève doit choisir entre les 3 classes de 5e (5A, 5B et 5C), la liste sera (à adapter en fonction des besoins):
 Cliquer ensuite sur ‘Enregistrer » en bas à droite puis sur la croix dans le coin supérieur droit pour revenir à la liste des champs
Cliquer ensuite sur ‘Enregistrer » en bas à droite puis sur la croix dans le coin supérieur droit pour revenir à la liste des champs
Pour l’aménagement, la liste sera (à adapter en fonction des besoins):
Pour l’occupation du sol avant l’aménagement, la liste sera (à adapter en fonction des besoins):
Pour la date de l’aménagement, la liste sera (à adapter en fonction des besoins):
Étape 2 – Créer une vue et paramétrer l’interface d’encodage des observations
Dans l’étape 1, la couche suivante a été créée. Il faut cliquer sur le nom de cette couche et sélectionner à droite l’option « Créer une couche de vue » et lui donner un nom.
 |
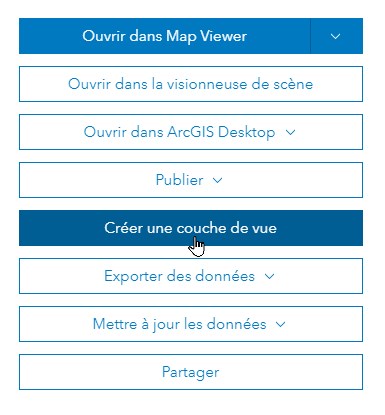 |
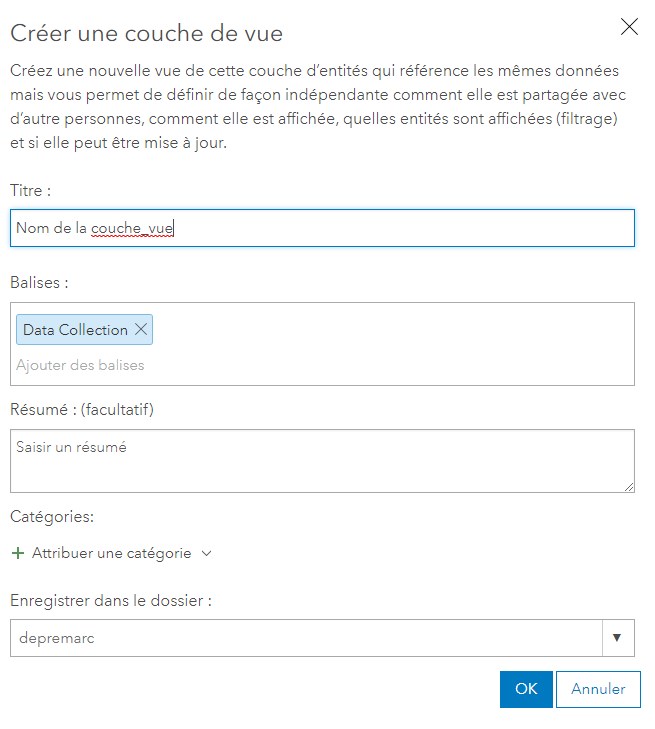 |
Sur cette vue, sélectionner le bouton paramètres, activer l’autorisation de partage et cliquer sur « Enregistrer » puis, plus bas, activer la mise à jour et activer les options illustrées avant de cliquer sur « Enregistrer ».
 |
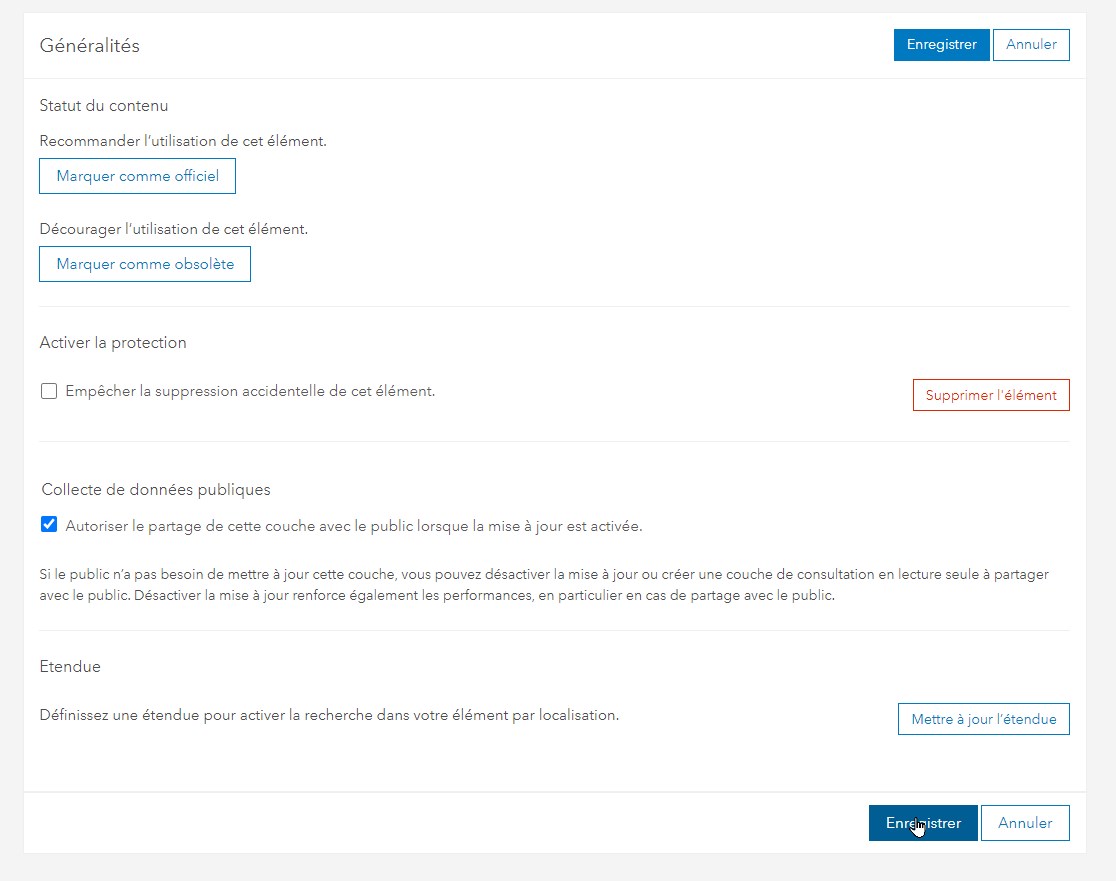 |
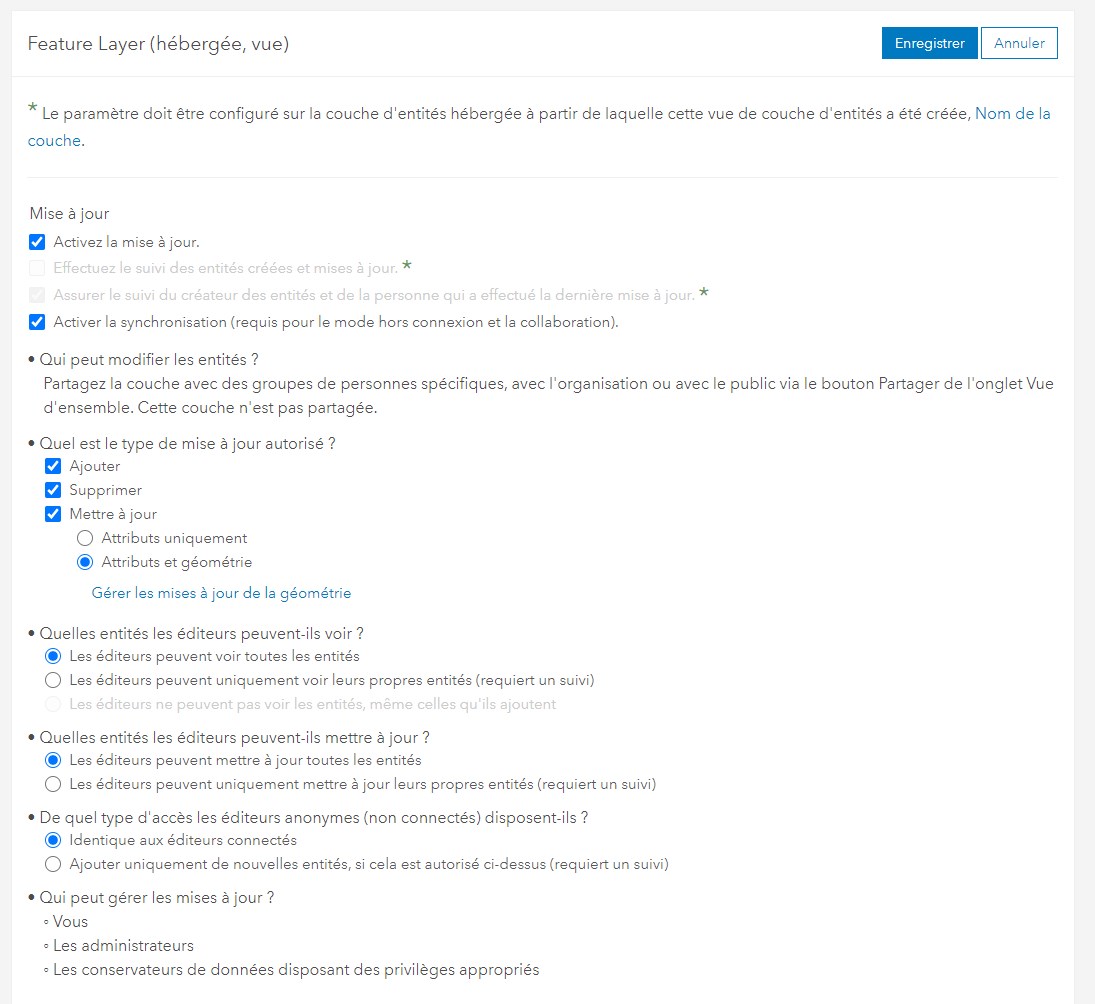 |
Il reste maintenant à paramétrer les icônes et la boite de dialogue. Il faut cliquer sur « Visualisation » puis sur l’icône pour modifier le style.
 |
 |
Dans la liste « Choisir un attribut à afficher », Choisir « Type d’aménagement » et si un avertissement s’affiche, cliquer sur « Oui » puis cliquer sur les options du type « Symboles uniques »
 |
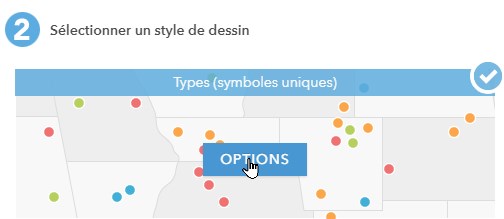 |
Cliquer ensuite sur le nom d’une option puis sur « Forme » dans le menu en haut puis sélectionner « Gouvernement » et enfin choisir une icône et sa taille.
Répéter l’opération pour tous les éléments de la légende et finalement sur « Ok » en bas à gauche de la fenêtre puis sur « Terminer » également en bas à gauche
 |
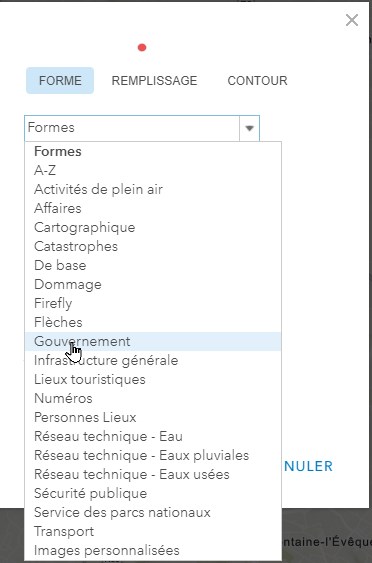 |
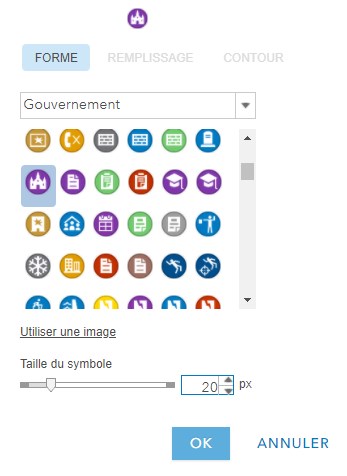 |
Il reste à paramétrer la boite de dialogue qui permettra aux élèves d’encoder leurs observations. Cliquer sur l’icône « Configurer la fenêtre contextuelle ».
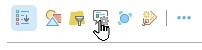 Exemple de titre pour la fenêtre contextuelle
Exemple de titre pour la fenêtre contextuelle
 Cliquer sur « Configurer les attributs » et modifier, selon les besoins, les intitulés des champs et l’astuce proposée pour chaque champ. Cliquer ensuite sur « Ok » en bas à gauche puis « Enregistrer la couche » en haut à droite.
Cliquer sur « Configurer les attributs » et modifier, selon les besoins, les intitulés des champs et l’astuce proposée pour chaque champ. Cliquer ensuite sur « Ok » en bas à gauche puis « Enregistrer la couche » en haut à droite.
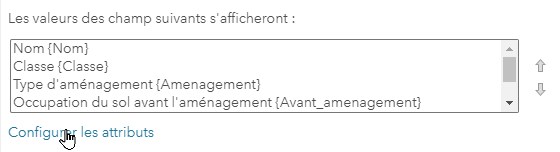 |
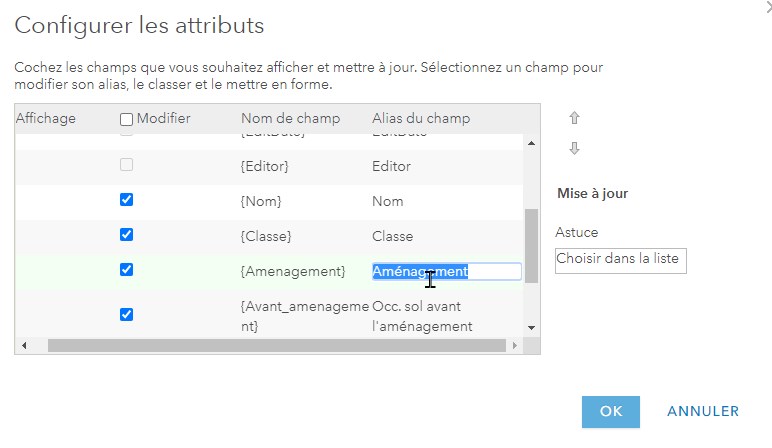 |
Pour terminer cette étape, partager la vue en cliquant sur le personnage à côté du nom de la vue et préciser le partage (public ou l’organisation si tous les élèves ont un compte sur la licence de l’école).
 |
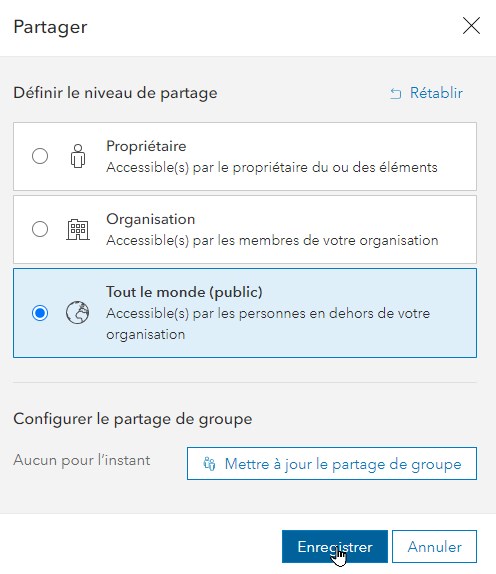 |
Étape 3 – Créer une carte à partir de la vue et y ajouter toutes les couches utiles
À ce stade, il reste à ouvrir la vue créée dans l’étape 2 dans le Map Viewer , fixer le fond de carte souhaité par défaut et ajouter des couches si nécessaire.
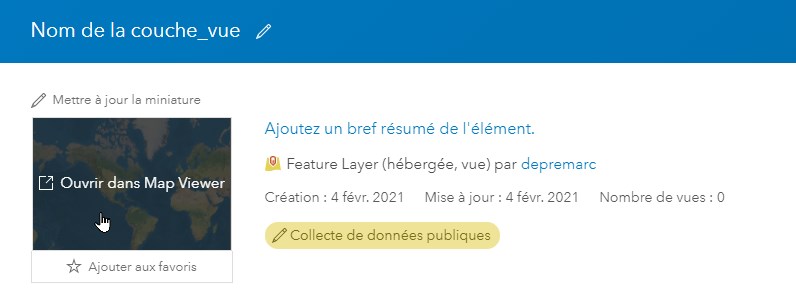 |
 |
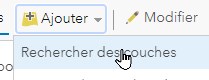 |
Les couches sont ajoutées à partir de la recherche sur « ArcGIS Online » avec les mots-clés « spw ortho » et les couches suivantes sont ajoutées : »SPW – Orthophoto 2009 – 2010″, « SPW – Orthophoto 1994 – 2000 », « SPW – Orthophoto 1971 ».
La carte est ensuite enregistrée avec l’option « Enregistrer » puis « Enregistrer sous ». Un nom est donné à la carte ainsi que des balises (n’importe quels mots-clés).
La carte est ensuite partagée de la manière suivante et c’est l’URL qui est envoyée aux élèves. Le partage peut se limiter à son organisation si tous les élèves ont un compte pour y accéder.