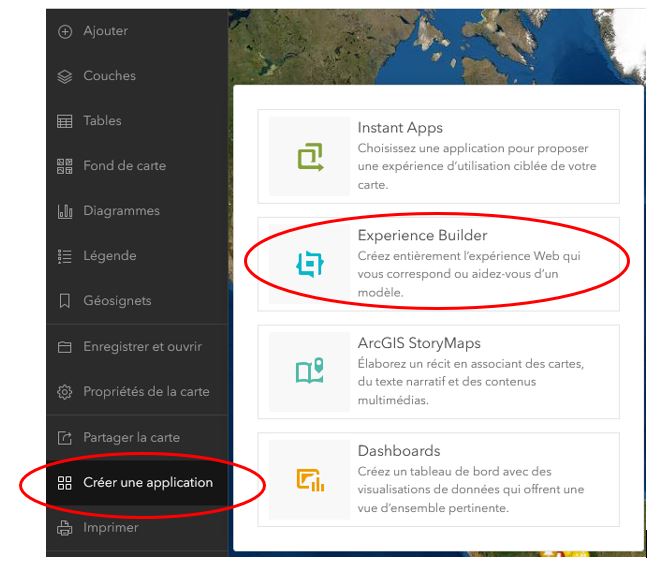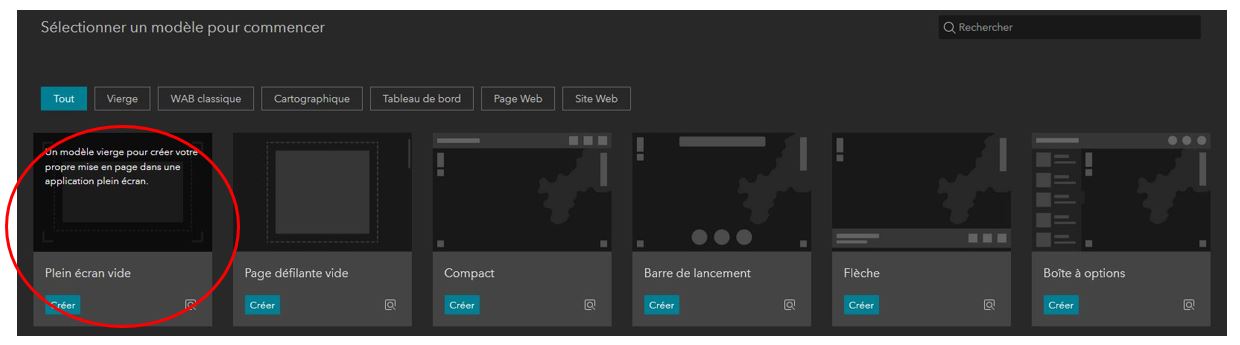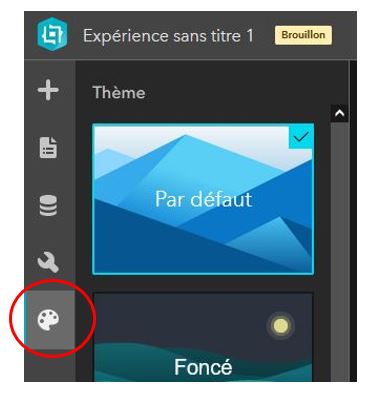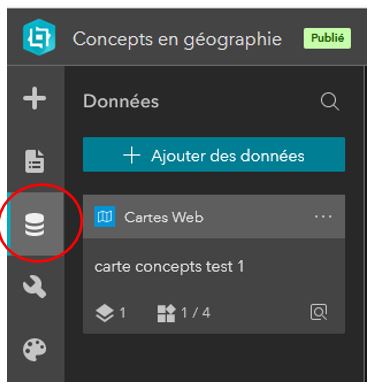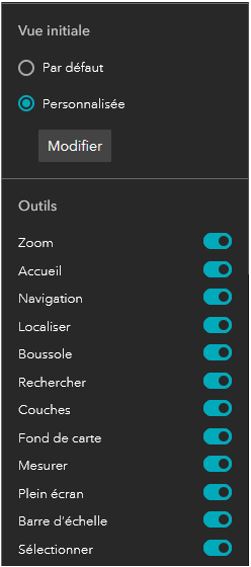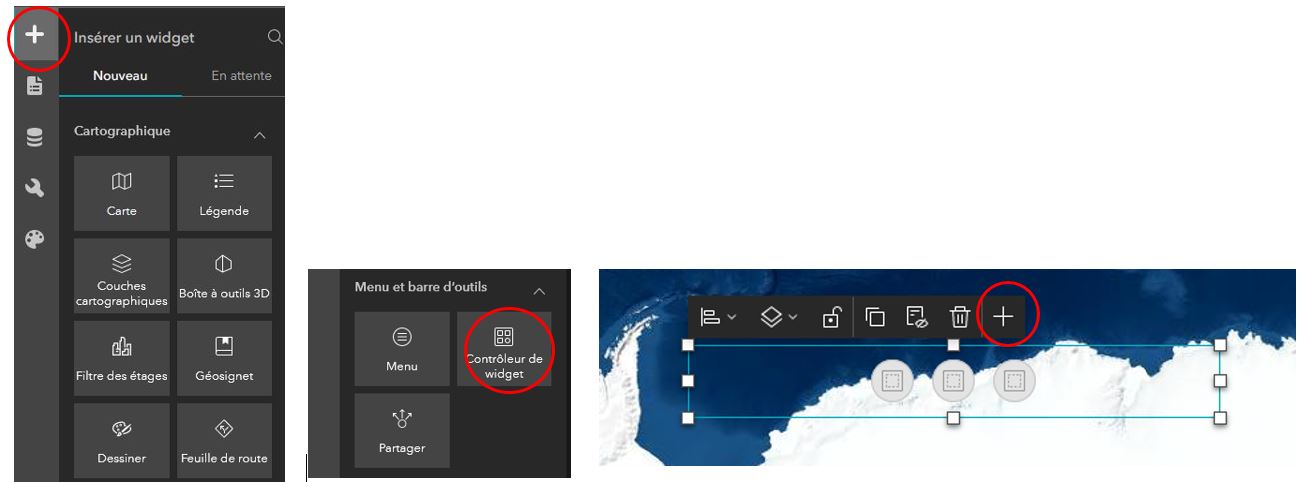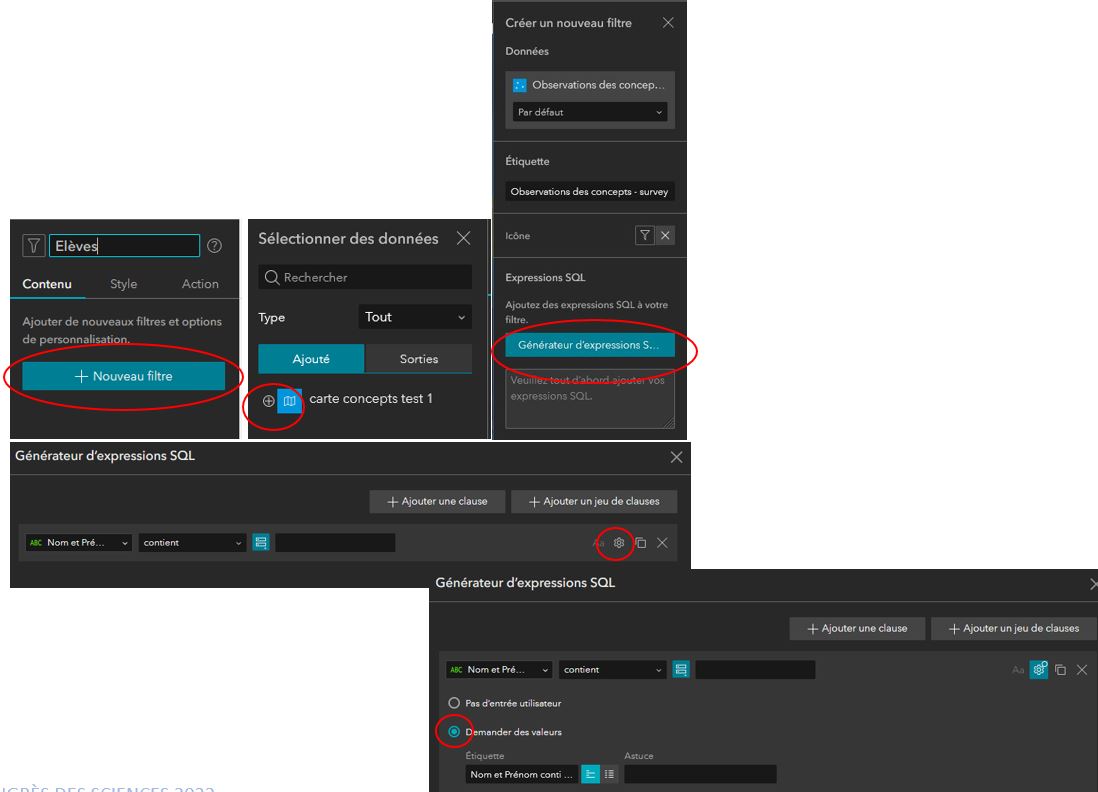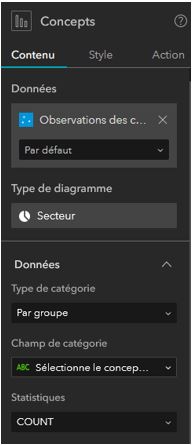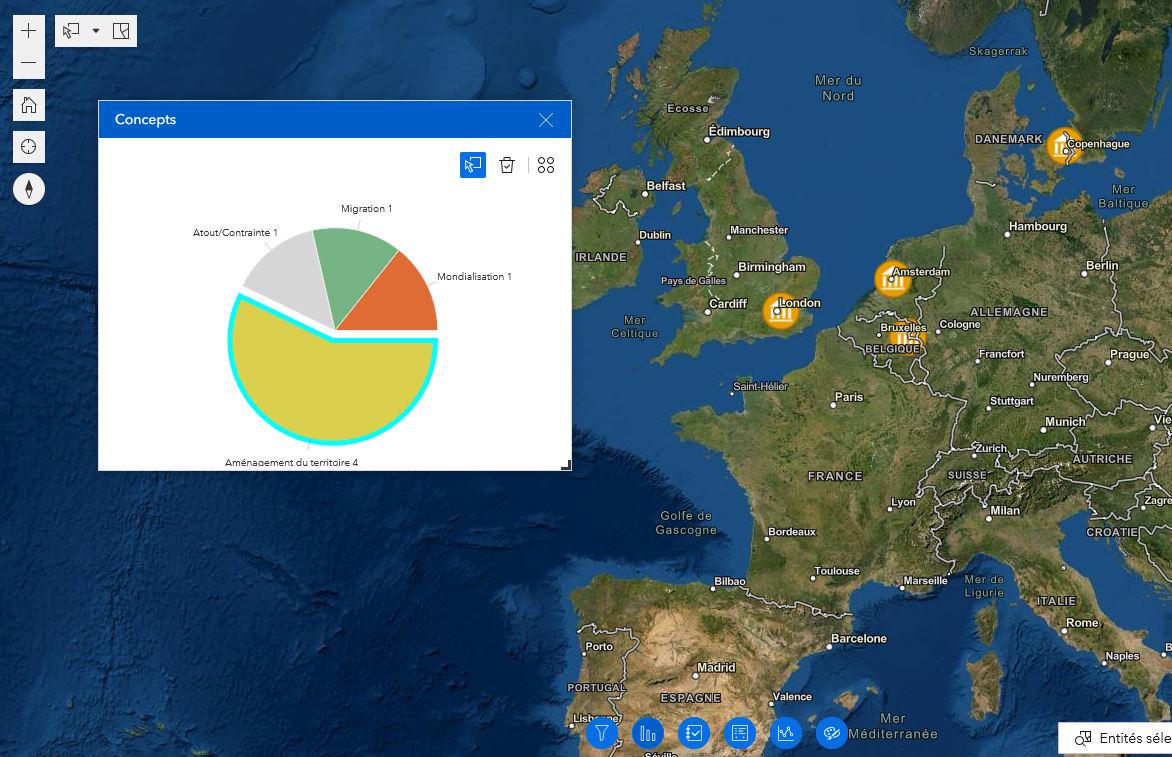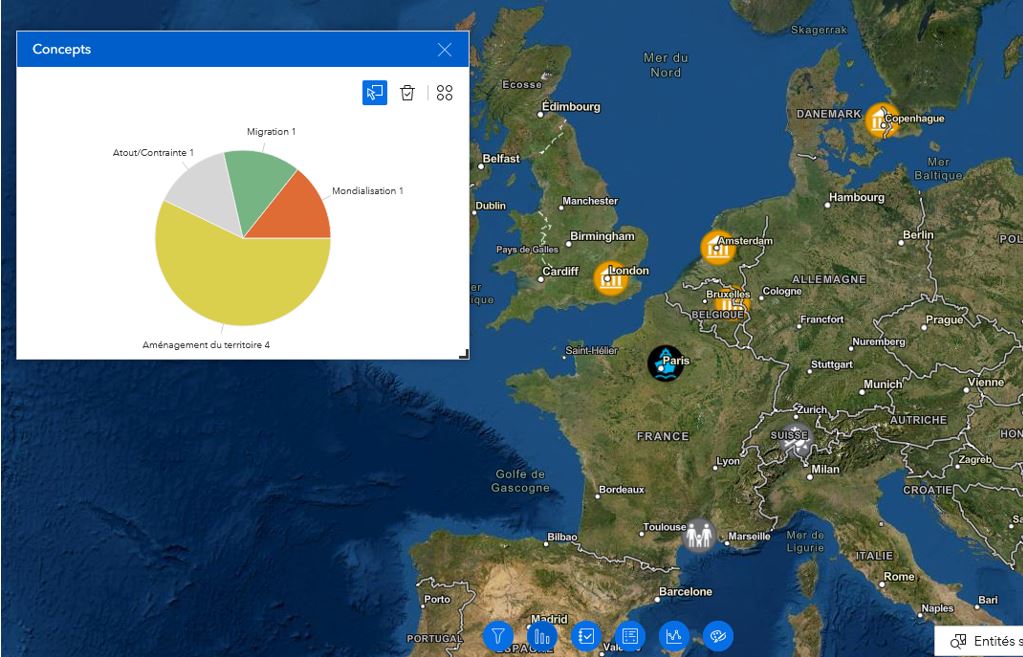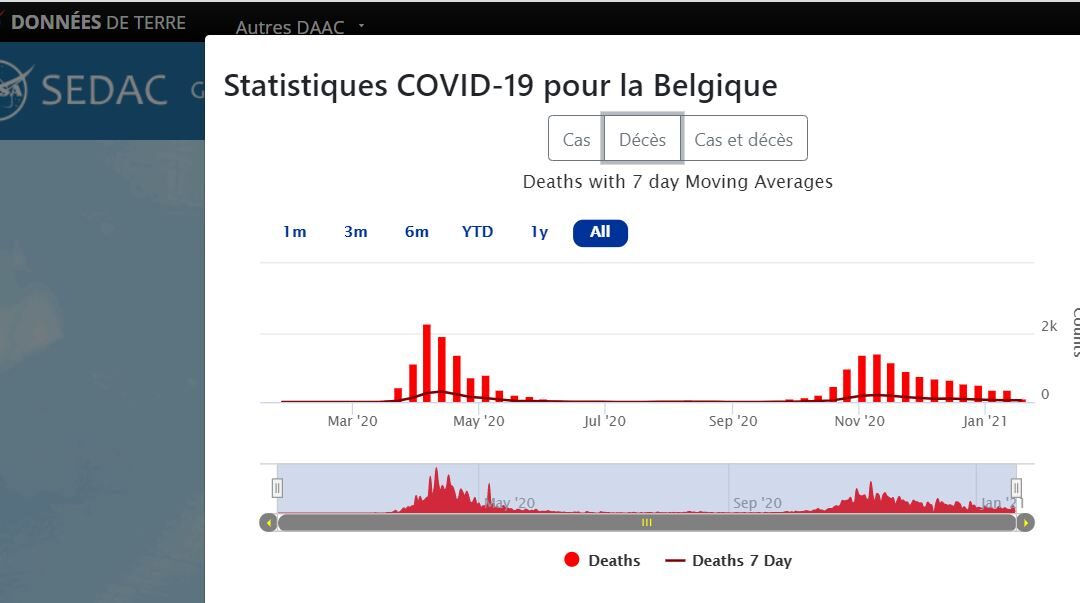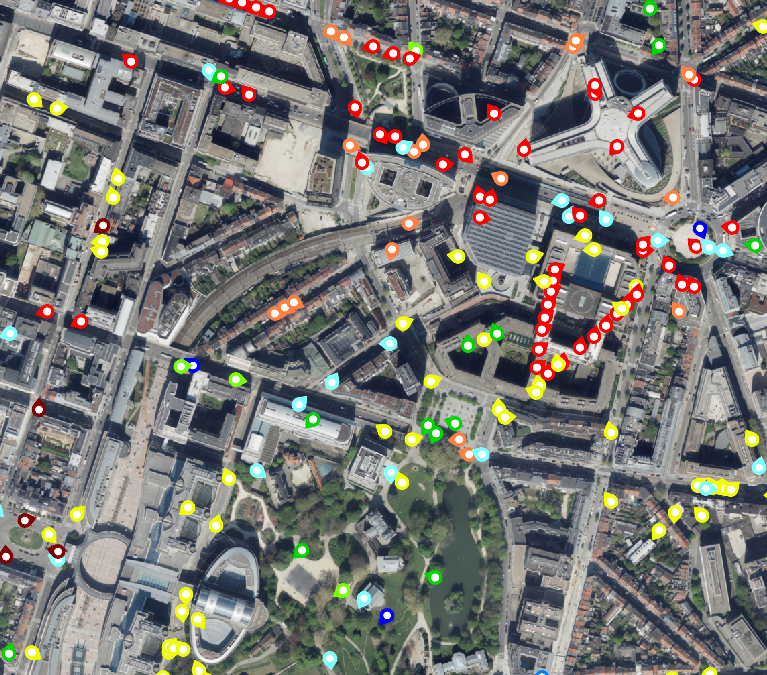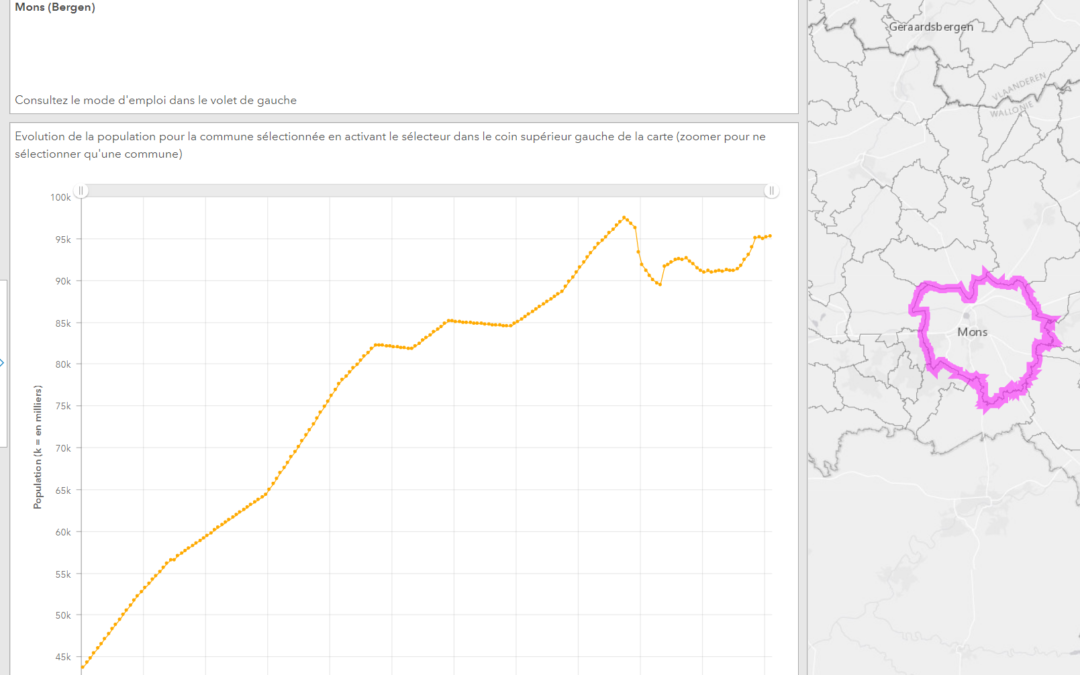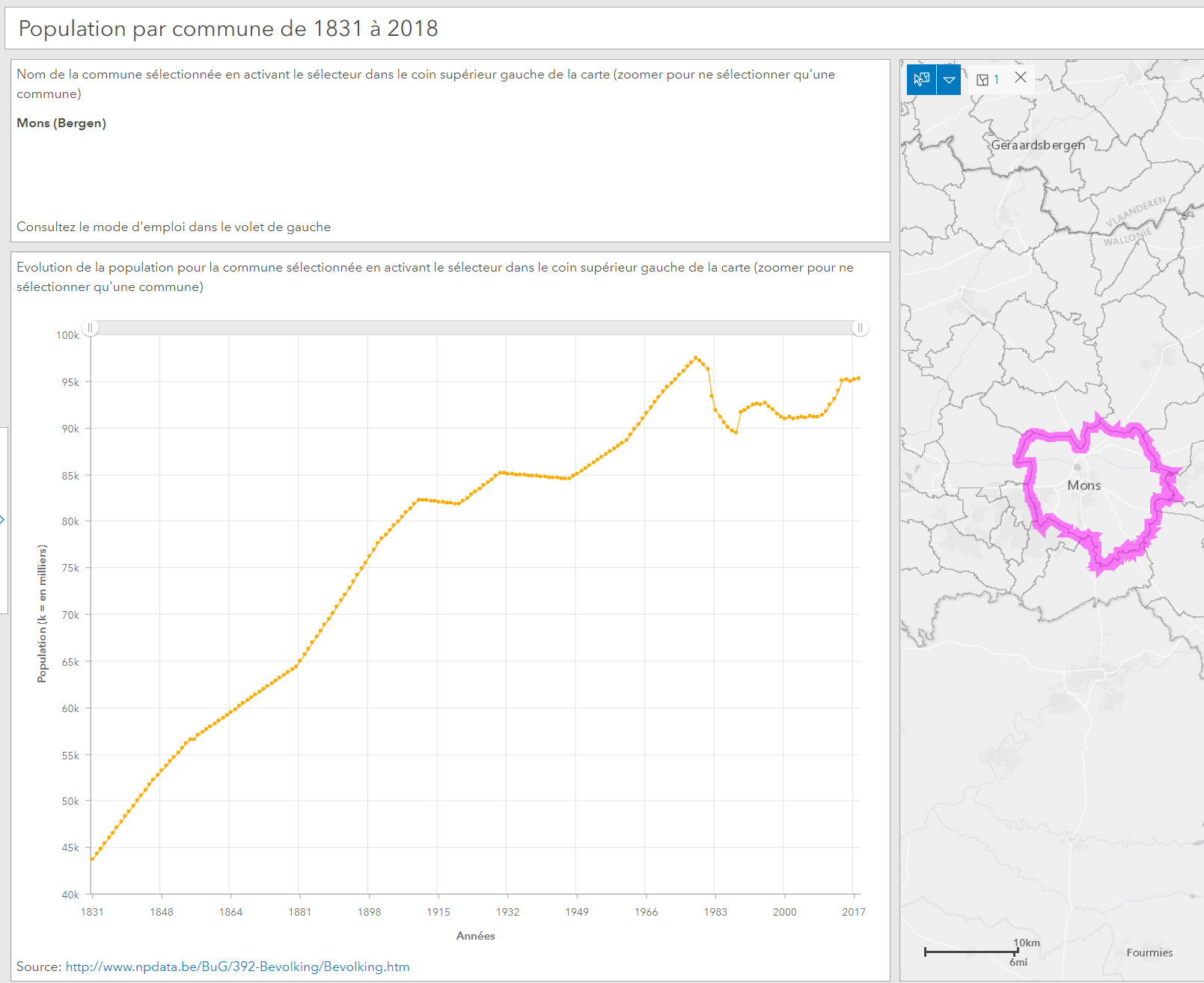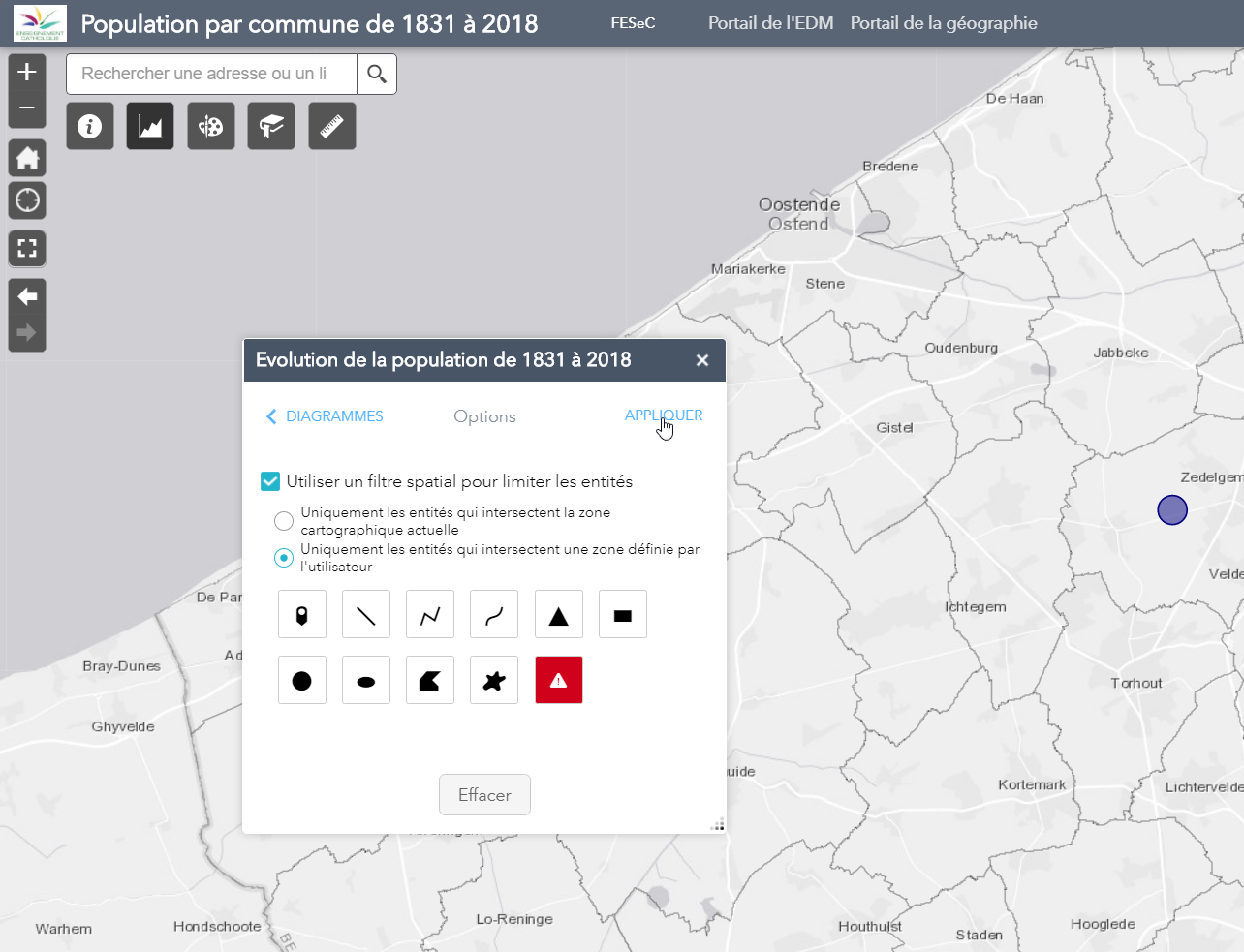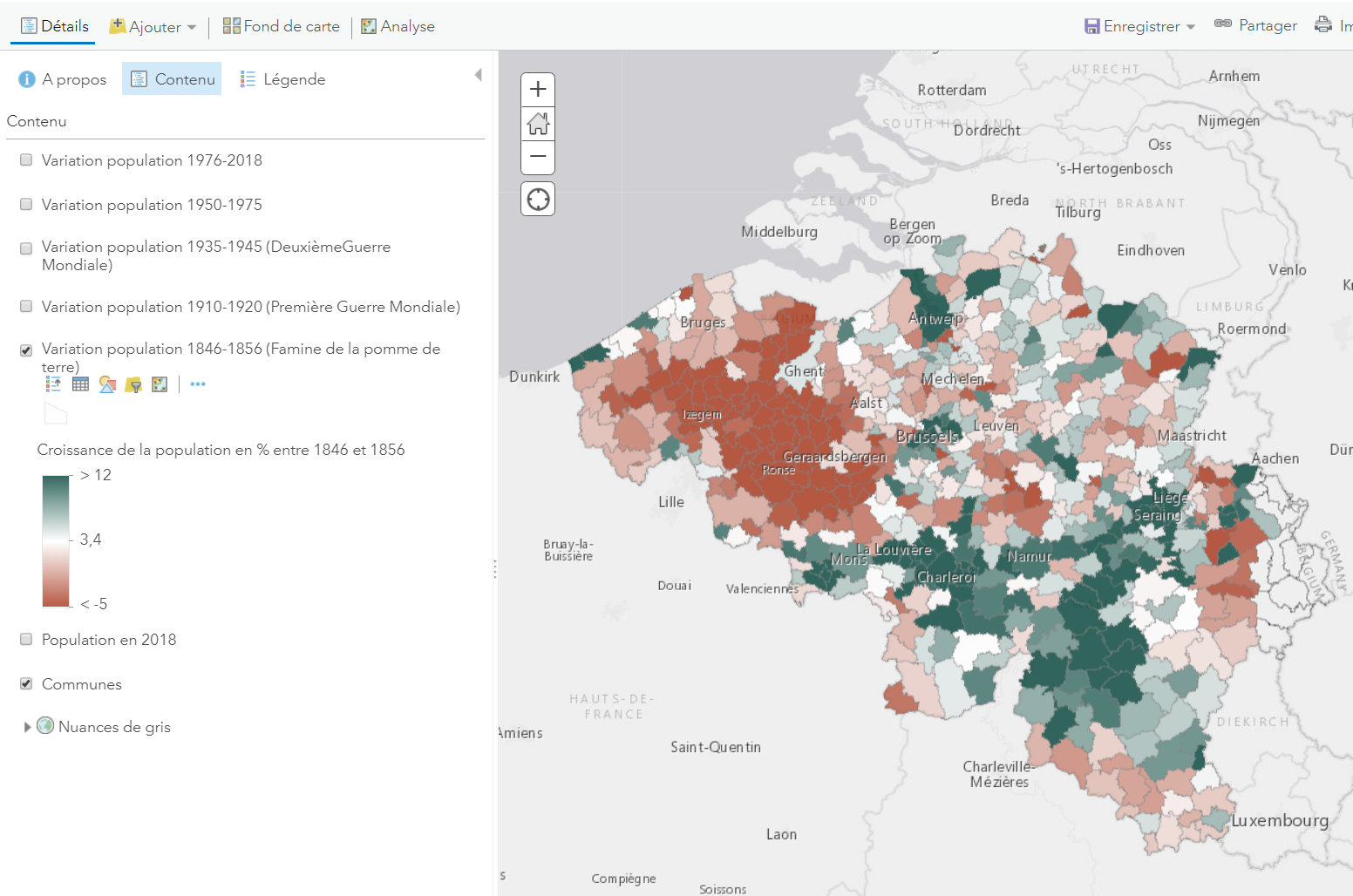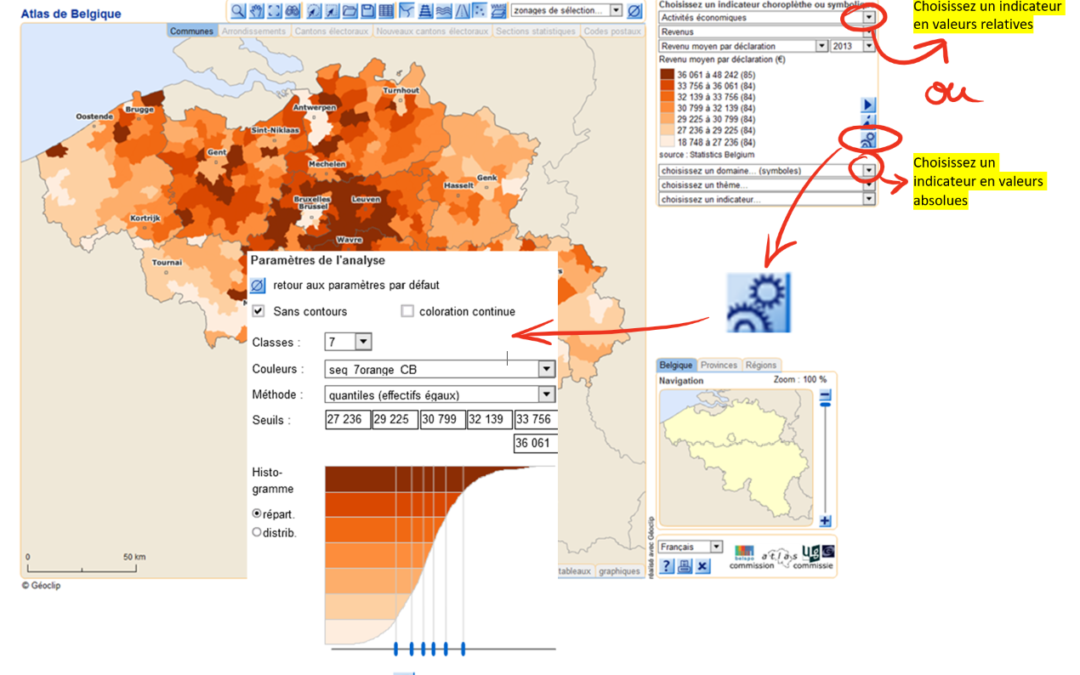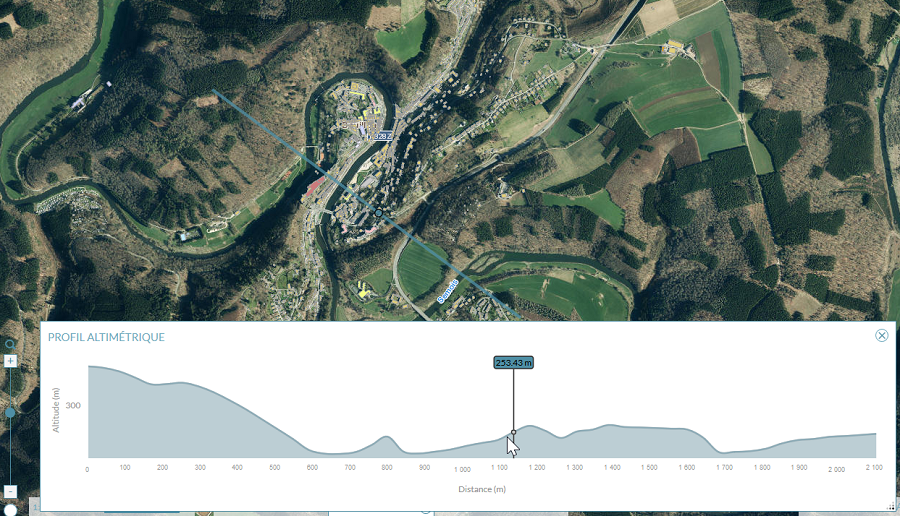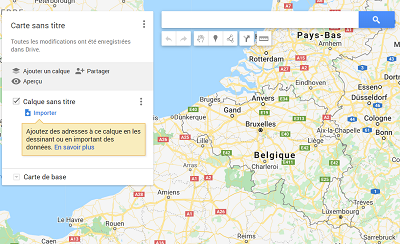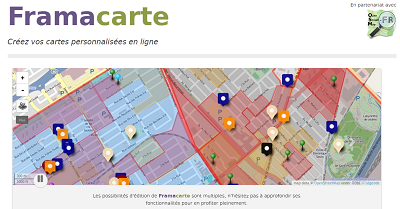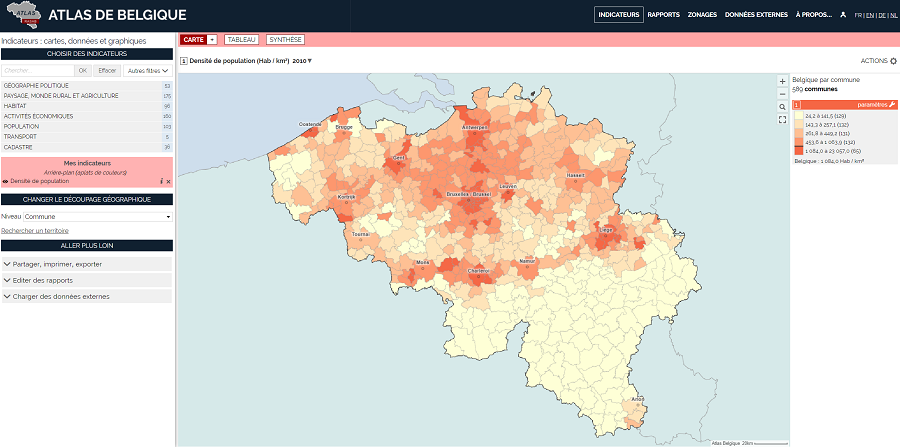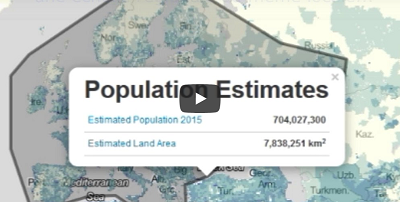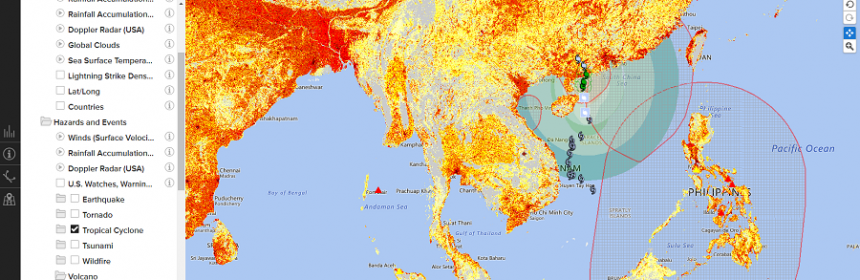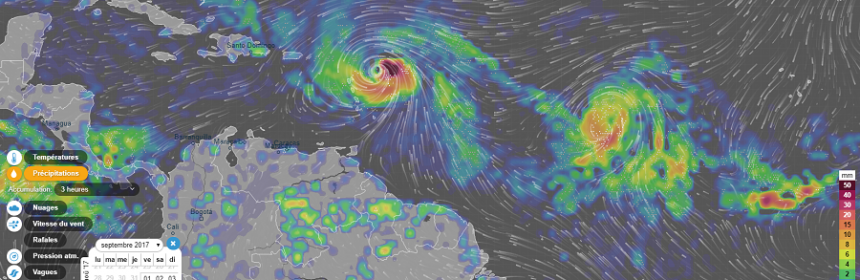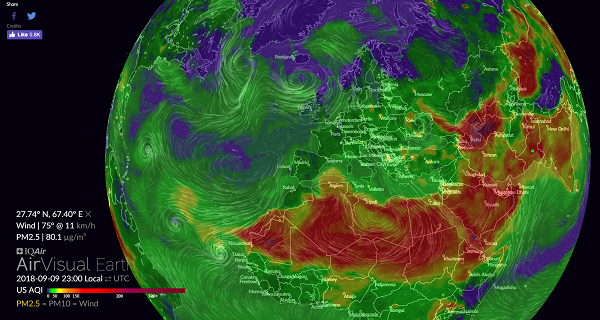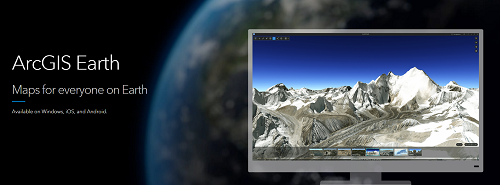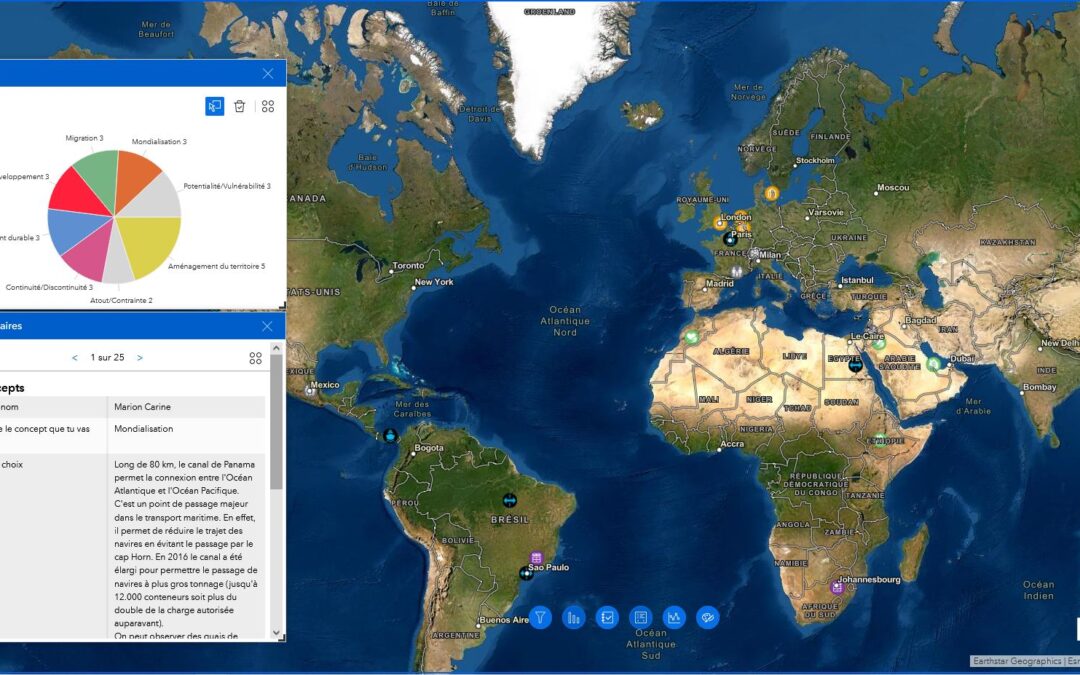
Créer une application Expérience Builder (ArcGIS)
ArcGIS Experience Builder est un outil intégré à ArcGIS Online. Il possède plusieurs fonctionnalités intéressantes :
- Créer des applications (axées sur les cartes ou non)
- Configurer des modèles et des widgets prêts à l’emploi
- Créer des applications adaptées aux appareils mobiles ou pas.
- Créer et gérer des applications au même endroit (Survey 123, Dashboard, Storymaps …)
- Interagir avec du contenu 2D et 3D dans une application.
Un exemple d’application sur les concepts en géographie
7 Etapes pour créer sa première application Experience Builder
1. Sélectionner une carte
Ouvrir son compte ArcGIS et aller dans son contenu. Ouvrir une webcarte créée sur base de l’enquête Survey 123 ou de toute autre web carte (contenant des données). Cliquer dans le menu de gauche sur Créer une application et choisir Expérience Builder
2. Démarrer avec un modèle
Choisir parmi les modèles proposés celui qui vous convient en fonction de ce que vous désirez. Pour l’exemple, on choisit Plein écran vide en cliquant sur Créer
3. Choisir un thème
Choisir un thème pour définir les caractéristiques visuelles et fonctionnelles à donner à l’application. Les couleurs du thème sont appliquées à l’en-tête, au pied de page et au corps de chaque page d’application, y compris les paramètres de couleur des widgets sauf si vous les modifiez.
4. Sélectionner des données sources
Sur l’onglet Données, vous pouvez sélectionner plusieurs sources de données 2D et 3D qui seront utilisées par les widgets de votre application. Vous pouvez vous connecter à différents types de données, comme des cartes Web, des couches hébergées, …
5. Mise en page de la carte
Adapter la position et taille de la carte sur la page en fonction de la mise en page souhaitée. Dans le volet droit, vous pouvez paramétrer votre carte. Vous pouvez modifier la vue initiale:
- Choisir personnalisée, cliquer sur Modifier et adapter la vue voulue ensuite Enregistrer.
- Vous pouvez choisir différents Outils de la carte en activant les boutons, les icônes Outils apparaissent sur la carte.
À tout moment il est possible de passer en Vue dynamique pour voir le résultat et tester ce qui a été paramétré. Attention quand la Vue dynamique est activée, on ne peut rien modifier !
6. Ajouter des widgets
Les widgets apportent à votre application des fonctionnalités intéressantes comme les diagrammes, des géosignets, la création d’un profil d’élévation, des informations complémentaires sur les données, un filtre sur des données, …. Cela permet une gestion des données et une interactivité de votre application selon vos besoins.
- Le contrôleur de widget
Cliquer sur + et choisir parmi les widgets proposés. Si plusieurs widgets sont insérés sur la carte, sélectionner le widget : contrôleur de widget (évite que le widget apparaisse en grand sur la carte) et glisser-déposer sur la carte à l’endroit voulu, il suffit de cliquer sur le + pour ajouter les widgets.
Paramétrer ce widget « contrôleur de widget » dans le volet de droite en sélectionnant dans comportement : multiple, type d’affichage : côte à côte. Vous pouvez également modifier l’apparence des icônes des boutons.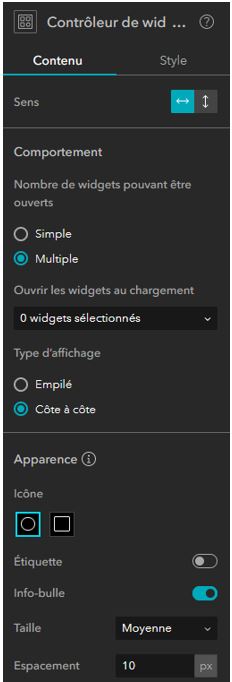
- Quelques widgets intéressants
-
- Profil d’élévation : tracer n’importe quel profil à n’importe quel endroit
- Dessiner: Annoter une carte de façon éphémère
- Filtrer: limiter la visibilité des entités d’une couche (dans l’exemple : identifier chaque élève)
- Diagramme : visualiser les attributs quantitatifs d’une couche (dans l’exemple : les concepts observés)
- Information sur l’entité : afficher les informations sur les entités d’une couche (dans l’exemple : les informations encodées par les élèves via l’enquête Survey 123)
- Enquête : permet de créer une enquête ou d’utiliser une enquête existante dans le widget. Ce widget s’intègre à ArcGIS Survey123.
- Paramétrage des widgets
Cliquer sur l’icône du widget inséré sur la carte, un volet à droite apparaît avec le paramétrage du contenu, du style et, pour certains, de l’action.
Widget filtrer
-
- Modifier le titre : Nom des élèves (cliquer sur Filtre)
- Cliquer sur Nouveau filtre
- Cliquer sur sélectionner des données, et choisir la carte de données adéquates et cliquer sur le + choisir la couche adéquate
- Générer une expression : cliquer sur Ajouter une clause, identifier l’attribut sur lequel on va filtrer : nom et prénom – contient
- Ensuite aller dans paramétrage (écrou) choisir demander des valeurs et valider par OK
Widget diagramme
-
- Modifier le titre : Concept (cliquer sur diagramme)
- Cliquer sur sélectionner des données, et choisir la carte de données adéquates et cliquer sur le + choisir la couche adéquate
- Cliquer sur Sélectionner un diagramme: Choisir par secteur
- Paramétrage :
- Données
- Type de catégorie : par groupe
- Champ de catégorie : choisir la donnée qui sera représentée
- Tranche :
- Etiquette des valeurs à activer
- Décalage d’étiquette : 10
- Mode couleur : par catégorie
- Données
- Ajouter des actions à certains widgets
Ces actions vont permettre de rendre dynamique et interactive l’application. Il sera donc possible de n’afficher que les observations d’un élève, ou de n’afficher qu’une donnée (ici un concept) ou encore de mettre à jour les données en fonction de l’étendue de la carte.
Pour adapter les observations du diagramme en fonction de l’étendue de la carte
- Dans le volet gauche, cliquer sur carte
- Dans le volet droit
- Clique sur Action
- Ajouter un déclencheur
- Modification d’étendue
- Structure et choisir filtrer les enregistrements de données
- Sélectionner les données: choisir la couche d’entité adéquate de la carte en cliquant sur le + .
Pour afficher une donnée spécifique sur la carte en fonction du widget diagramme. (ici les concepts)
- Dans le contrôleur de widget, sélectionner le diagramme
- Dans le volet droit
- Cliquer sur Action
- Ajouter un déclencheur
- Modifications de sélection d’enregistrement
- Sélectionner Carte
- Filtrer
- Sélectionner les données – choisir la couche d’entités adéquate de la carte en cliquant sur le +
- Définir des conditions: choisir le concept pour les 2 conditions.
Dans l’exemple nous n’avons que les concepts concernant l’aménagement du territoire sur l’étendue de la carte
Dans l’exemple nous n’avons que les concepts qui sont identifiés sur l’étendue de la carte
7. Enregistrer et partager
Il suffit de modifier le titre, d’enregistrer l’application et de la publier en mode public.