1. Sélectionner l’option “Carte”
2.Rechercher des couches
Sélectionnez l’option “Ajouter”
3. Ajouter des couches
Sélectionnez la source de la recherche en cliquant sur la flèche à côté de « Mes contenus » et choisissez : ArcGIS Online.
Dans la zone de la recherche (avec la loupe) : indiquez des mots clés qui permettront de filtrer les cartes parmi de milliers de cartes disponibles.
Par exemple, choisissez comme mot-clé “Population gpw“ qui permet d’obtenir des cartes construites suivant le modèle “Gridded Population of the World” utilisé par le SEDAC pour cartographier la population à l’échelle du monde (le pixel est d’environ 1km²).
Cliquez sur + pour ajouter la couche à la carte.
Vous pouvez ajouter d’autres couches en encodant d’autres mots clés. Par exemple :
-
- « ETOPO1 » pour le relief
- « World Hydro » pour l’hydrographie
- « SPW » pour les couches de WalOnMap
- « Global power » pour les sources d’énergie
- « World Imagery » pour des images satellitaires jusqu’en 2014
- …
4. Manipuler les couches
Pour accéder à l’ensemble des couches, sélectionnez l’icône « couches«
Activez/désactivez la couche en cliquant sur l’oeil à droite de la couche.
Cliquez sur les 3 points à droite du nom de la couche pour accéder aux options de la couche.
On peut « afficher les propriétés » de la couche, la « renommer« , la « déplacer » ou la « regrouper« .
Cliquez sur « afficher les propriétés » , une fenêtre contextuelle s’ouvre sur la droite de l’écran. Vous trouverez
-
- des informations sur la couche : accès aux sources des données et à la fiabilité des données.
- la légende dans Symbologie
- la transparence de la couche : permet de faire varier l’intensité de la couche (dans l’exemple : en réglant la transparence sur 50% il est possible d’avoir les informations du fond de carte)
Remarques
-
- En cliquant sur la flèche de gauche, vous développez la couche. Ainsi, vous pourrez observer pour certaines, des couches de tuilage (les couches visibles sont variables en fonction de l’échelle).
- Changez également d’échelle (allez vers le local). Vous constaterez que certaines couches ne sont visibles qu’à une échelle donnée. Quand une couche n’est pas affichable à une échelle donnée, son intitulé devient grisé dans les contenus à gauche.
En affichant tour à tour les différentes couches, cliquez à un endroit sur la carte. Vous constaterez que certaines cartes affichent des informations. Ce sont des informations géographiques.
5. Enregistrer la carte
- Cliquez sur l’option “Enregistrer et ouvrir” puis “Enregistrer sous“
- Complétez le titre, choisissez le dossier pour enregistrer, indiquer les balises et un éventuel résumé.
- Cliquez ensuite sur “Enregistrer“.
6. Partager la carte
Afin de permettre à d’autres utilisateurs de consulter votre carte, la carte doit être rendue publique.
Cliquez sur “Partager la carte“ et « Gérer le partage« . Choisissez le niveau de partage et cliquez sur « Enregistrez »
Cliquez sur « Copiez le lien vers la carte » quand la carte est partagée et partagez ce lien avec vos élèves (p.ex. sur la plateforme pédagogique de votre école, par un QRcode dans les notes des élèves…).

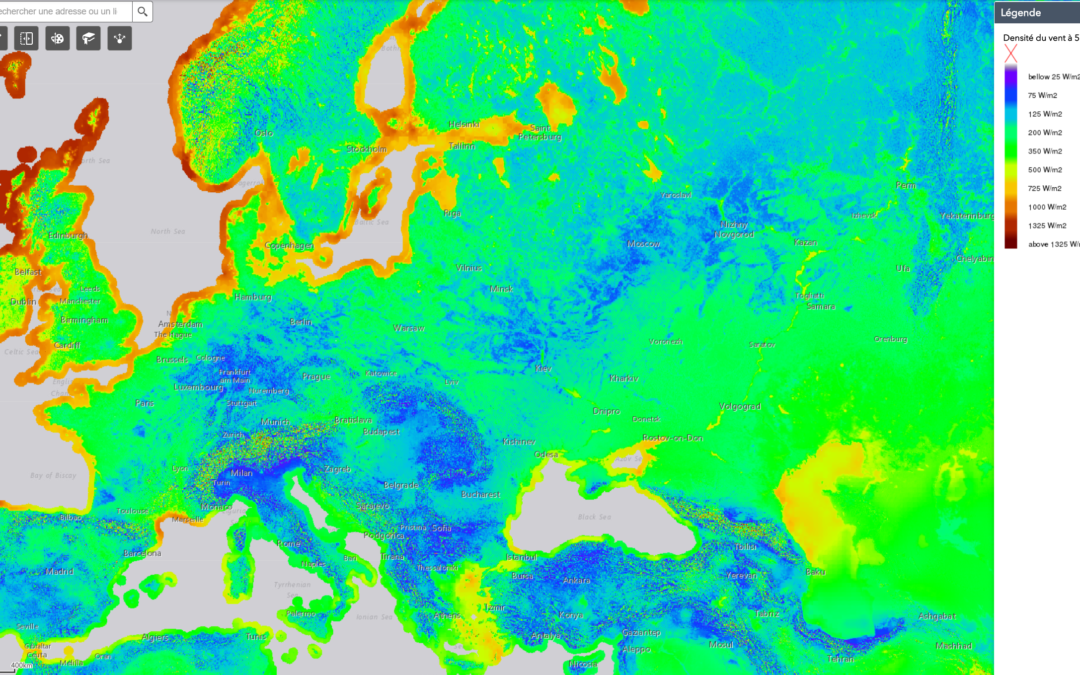



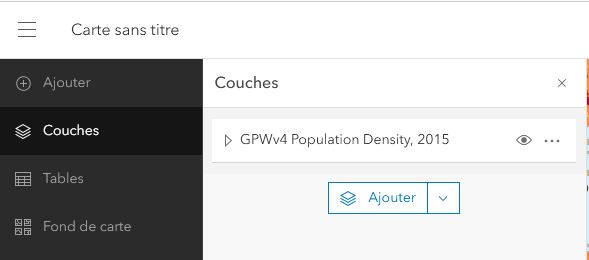
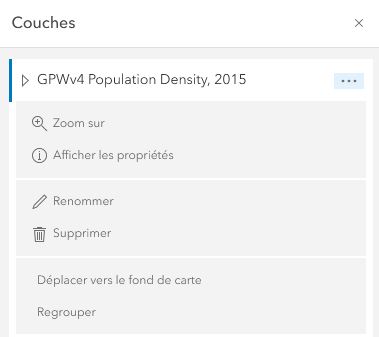
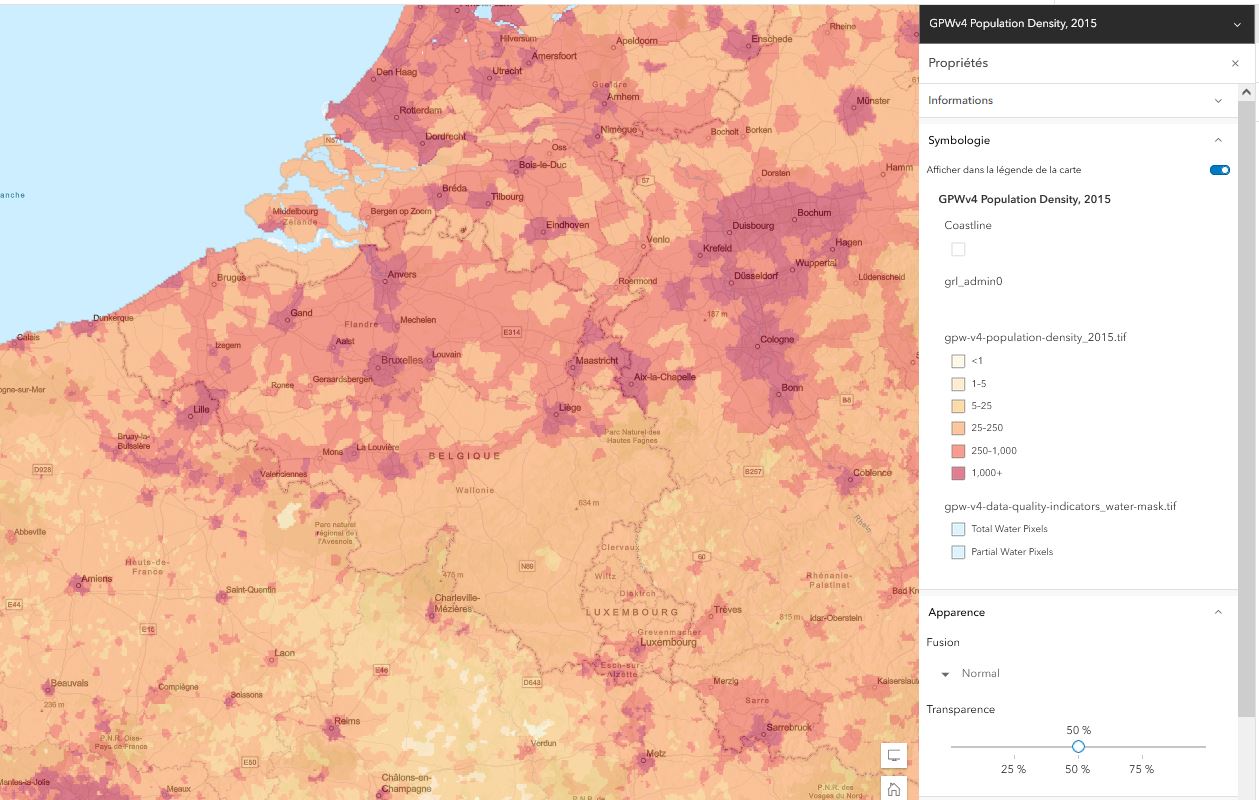
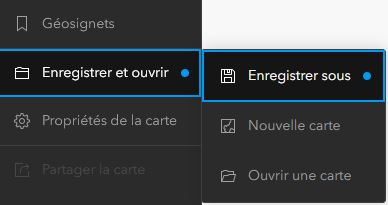
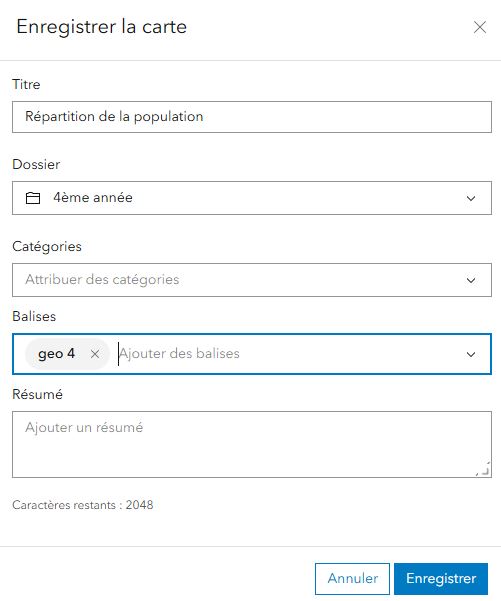
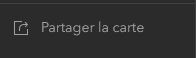
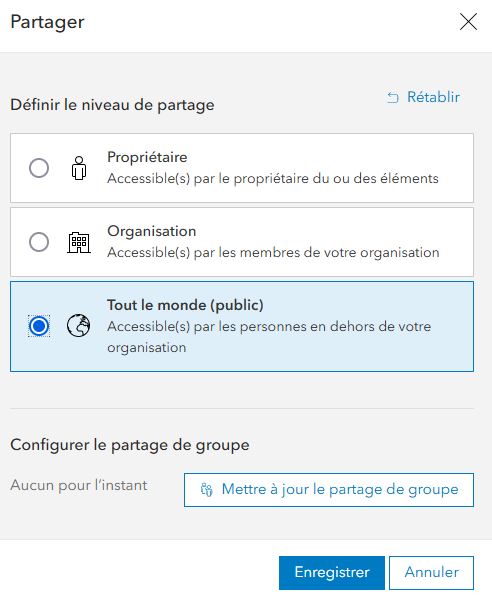

Bonjour,
Pour l’ajout de couche, vous nous suggérez ici à chaque fois l’introduction de tel mot-clé. Mais comment connaître ces mots-clés lorsque l’on travaille seul ? Merci
Bonjour,
Les mots clés ne sont qu’une des techniques pour retrouver des cartes. Je peux vous proposer de vous joindre à une des présentations que je viens de programmer pour se familiariser avec ArcGIS Online sur http://cecafoc.fesec.be/wordpress/?page_id=232. L’une d’elles portera justement sur la recherche des couches le 27 mai.
Au plaisir.
Bonjour,
J’ai un petit souci lorsque je partage ma carte en qr code. lorsque je l’ouvre avec un autre navigateur j’ai la bonne carte avec les différentes couches que je peux activer ou pas. Par contre lorsque je l’ouvre à partir de mon téléphone (les élèves ont des tablettes en classe) impossible d’activer les couches, je ne les vois pas.
Auriez-vous une idée pour résoudre ce souci?
Merci!
Maureen