ArcGIS Earth est l’équivalent de Google Earth de chez ESRI.
À la différence de ce dernier, ArcGIS Earth vous permet:
- d’intégrer en 2 clics des cartes publiques ou que vous avez dans votre bibliothèque sur ArcGIS Online;
- de faire des analyses spatiales;
- de choisir de nombreux fonds de carte;
- de faire des mesures d’altitude;
- d’ajouter des signets visuels;
- …
Comme Google Earth, mais de manière plus intuitive, ArcGIS Earth vous permettra:
- de noter des éléments sur le globe avec des points, des lignes et des surfaces;
- de tracer un profil du relief en 2 clics de souris
Pour installer ArcGIS Earth sur votre ordinateur (PC ou Mac), rendez-vous ICI et complétez les informations au bas de l’article en indiquant K-12 pour le type de société (l’équivalent du niveau primaire et secondaire aux USA).
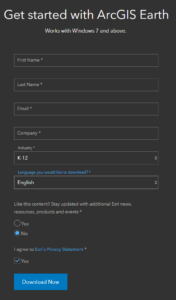
Vous serez ensuite invité à télécharger le fichier d’installation.
Si vous avez déjà un compte ArcGIS (dans la négative, n’hésitez pas à demander votre licence, c’est gratuit pour les écoles primaires et secondaires ICI), connectez-vous (coin supérieur droit de l’écran). Vous aurez la possibilité d’ajouter toutes vos cartes directement sur le globe et ces ajouts seront automatiquement mémorisés pour les utilisations ultérieures (voir en fin d’article).
 La navigation est intuitive:
La navigation est intuitive:
- zoomez et dézoomer à l’aide la roulette de la souris;
- enfoncez le bouton gauche de la souris et
- déplacez la souris vers le haut ou vers le bas pour changer l’inclinaison de la vue
- déplacez la souris à gauche ou à droite pour faire pivoter la vue
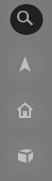
Placez-vous à n’importe que endroit sur le globe en encodant un lieu, une adresse ou des cordonnées géographiques (à encoder de la manière suivante : 19.07681 3.99418N). Merci à celui qui peut me dire ce qui conditionne la forme spécifique du paysage à cet endroit !

L’outil « North » permet de réorienter automatiquement la vue vers le nord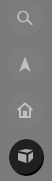 L’outil « 3D effect » permet notamment de modifier l’exagération du relief (et le rendre plus perceptible dans certains espaces), cliquez sur l’icône
L’outil « 3D effect » permet notamment de modifier l’exagération du relief (et le rendre plus perceptible dans certains espaces), cliquez sur l’icône
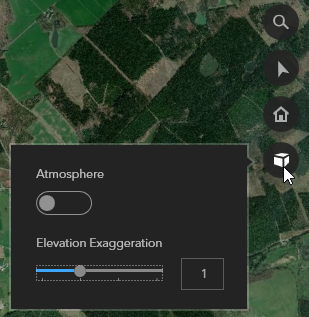
Attention, cette exagération affecte l’altitude sur un profil du relief, n’oubliez pas de fixer la valeur sur « 1 » quand vous dessinez un profil (voir plus loin).

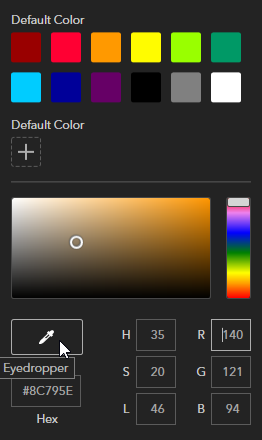 L’outil « Draw » permet de dessiner des points, des lignes et des surfaces. Tous les éléments sont placés à gauche de l’écran comme des couches à activer ou désactiver. Le tracé d’une ligne peut être transformé en profil du relief en cliquant sur le bouton gauche de la souris.
L’outil « Draw » permet de dessiner des points, des lignes et des surfaces. Tous les éléments sont placés à gauche de l’écran comme des couches à activer ou désactiver. Le tracé d’une ligne peut être transformé en profil du relief en cliquant sur le bouton gauche de la souris.
Tous les éléments ajoutés peuvent être sauvés au format KMZ et partagés comme sur Google Earth (y compris avec ce dernier).
Un clic gauche permet d’accéder aux propriétés et p.ex. fixer la transparence ou la couleur de l’élément. En ce qui concerne la couleur, vous pouvez même l’adapter à n’importe quelle couleur déjà présente sur la carte en utilisant l’outil « pipette ».
 L’outil « Measure »offre la possibilité de calculer des distances et des surfaces. Il est également augmenté de différents outils tels que:
L’outil « Measure »offre la possibilité de calculer des distances et des surfaces. Il est également augmenté de différents outils tels que:
- les points qui renseignent sur les coordonnées géographiques et l’altitude;
- les cercles pour lesquels vous déterminez un rayon;
- la mesure 3D qui indique non seulement la distance mais aussi la différence d’altitude;
- la possibilité de sauver une mesure qui s’ajoute dans la liste des éléments disponibles dans le menu de gauche.
 L’outil « Interactive analysis » permet:
L’outil « Interactive analysis » permet:
- de tracer des profils du relief (n’oubliez pas de mettre l’exagération du relief sur la position « 1 » (voir plus haut);
- de déterminer des lignes de visibilité en fonction d’un lieu (compte tenu du relief) ;
- de déterminer des points de vue. Avec cet outil, vous pouvez identifier les éléments visibles et invisibles à partir d’un lieu (compte tenu du relief).
 L’outil « Bookmarks » (ou signets) permet de sauvegarder au vol des vues intéressantes et les retrouver en un clic ou générer un affichage automatique de type diaporama.
L’outil « Bookmarks » (ou signets) permet de sauvegarder au vol des vues intéressantes et les retrouver en un clic ou générer un affichage automatique de type diaporama.


L’outil « Share » permet de capturer automatiquement une vue et soit l’enregistrer ou l’envoyer par mail au format image.

L’outil « Basemap » permet de sélectionner différents fonds de carte.
Ceux-ci peuvent être alimentés
- par des fonds que vous avez éventuellement placés dans votre compte ArcGIS Online;
- par toutes les couches disponibles sur ArcGIS Online

 L’outil « Ajout » vous permet d’ajouter n’importe quelle carte disponible soit dans votre compte ArcGIS Online si vous êtes connecté, soit sur ArcGIS Online.
L’outil « Ajout » vous permet d’ajouter n’importe quelle carte disponible soit dans votre compte ArcGIS Online si vous êtes connecté, soit sur ArcGIS Online.
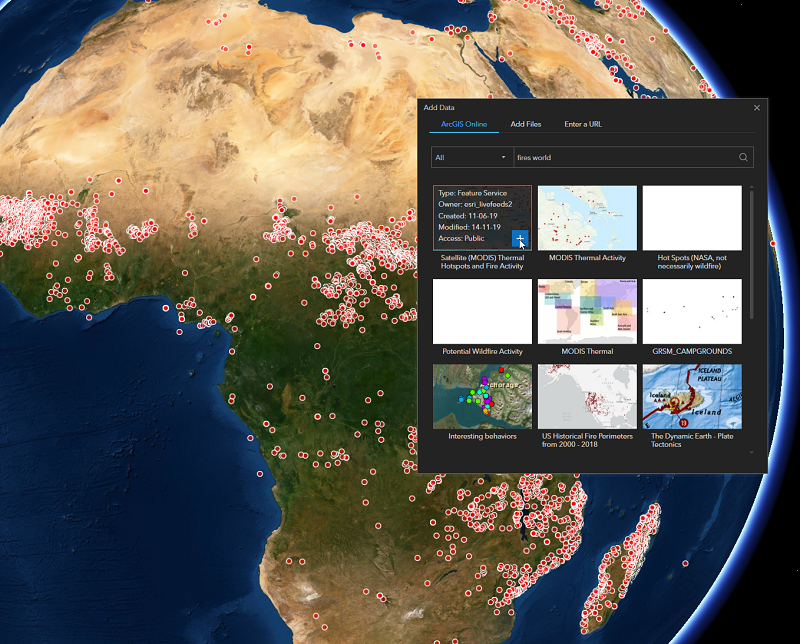

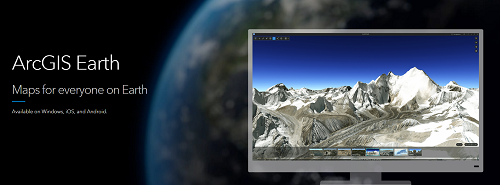
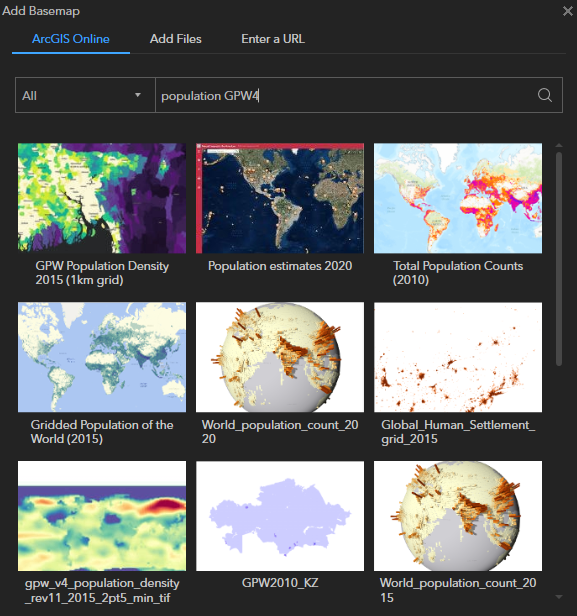
Rétroliens/Pings