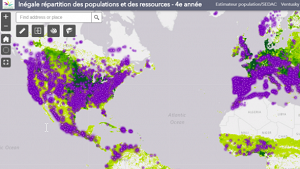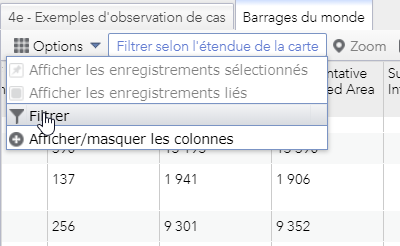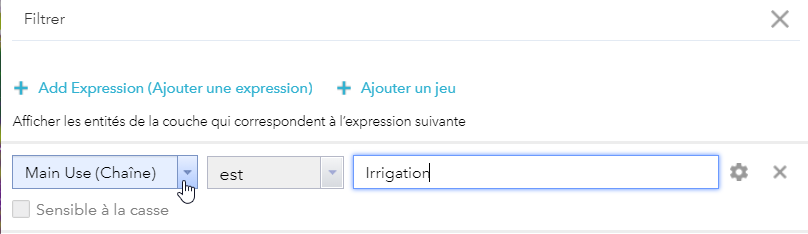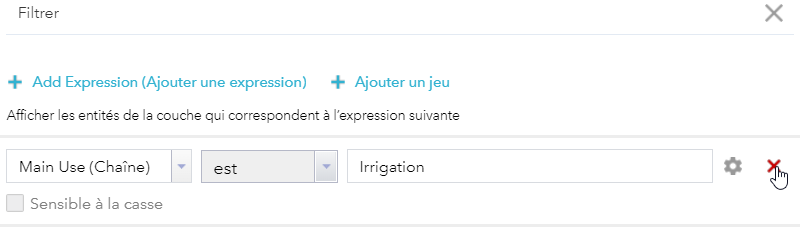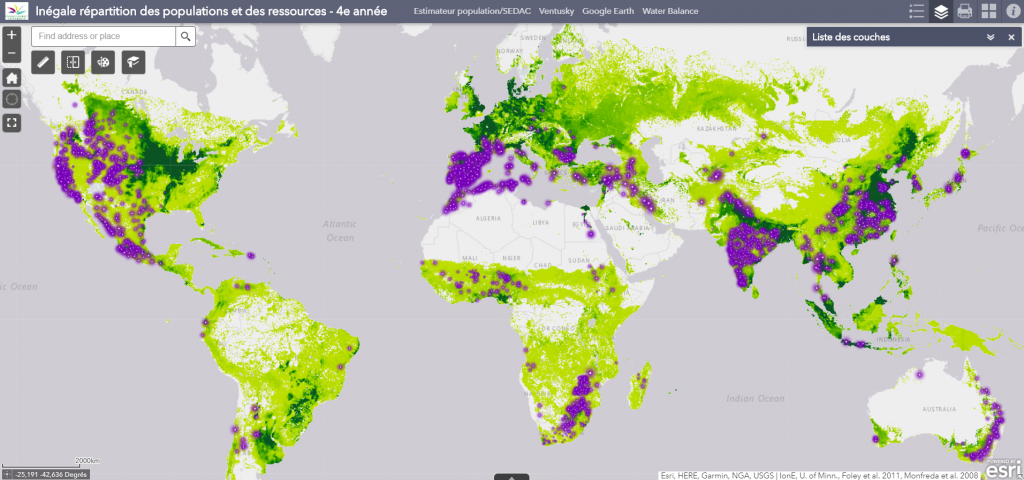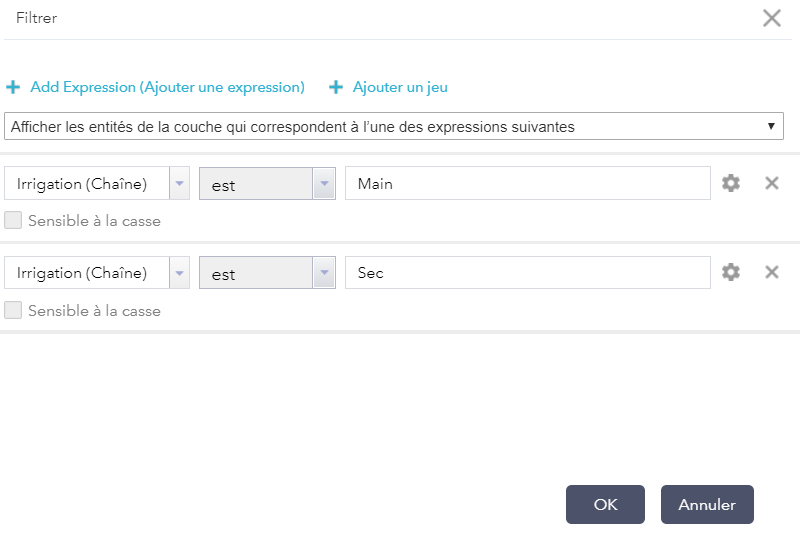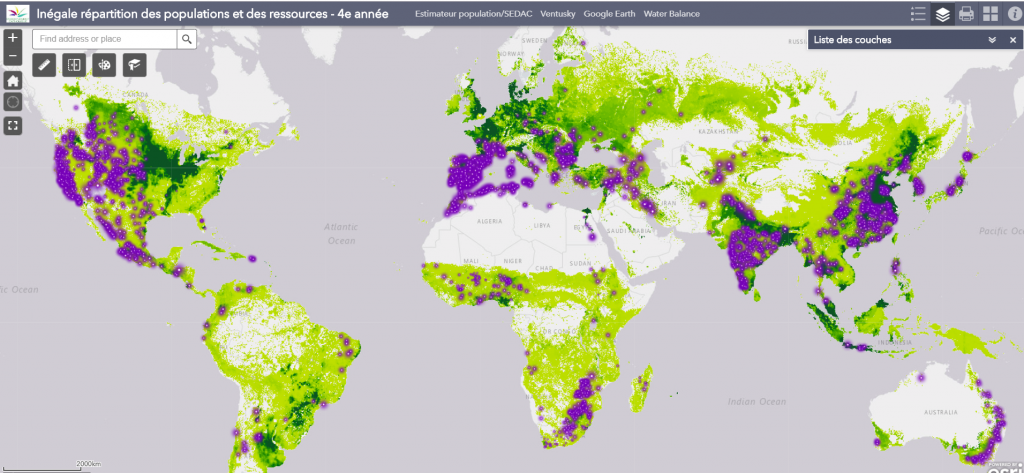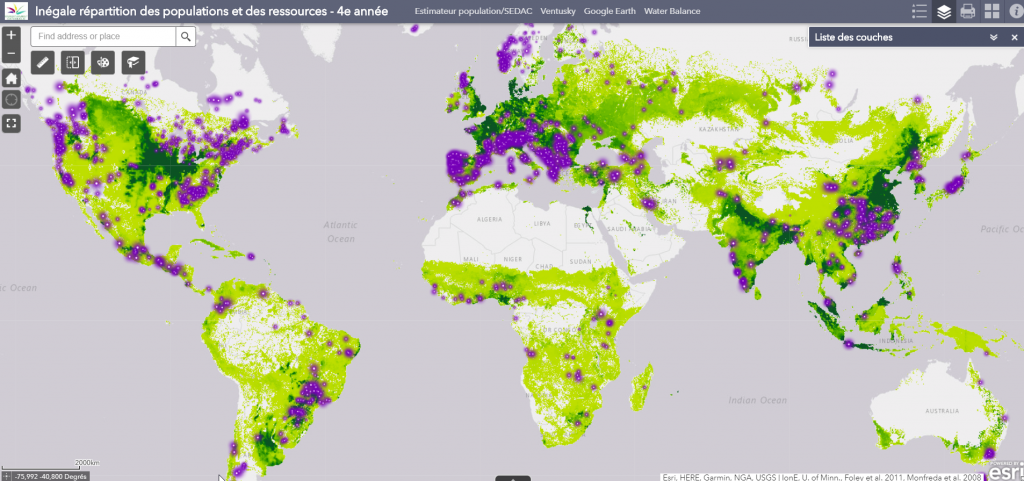Les atlas numériques associés au programme de géographie de 2008 sont construits sur base d’ArcGIS Online. Ceux qui illustrent le programme sont accessibles depuis le programme de géographie (pour chaque année par le lien “Observations-Exemples”) ou regroupés ICI et sont réalisés avec la version School Bundle disponible gratuitement depuis mars 2018.
Les atlas numériques associés au programme de géographie de 2008 sont construits sur base d’ArcGIS Online. Ceux qui illustrent le programme sont accessibles depuis le programme de géographie (pour chaque année par le lien “Observations-Exemples”) ou regroupés ICI et sont réalisés avec la version School Bundle disponible gratuitement depuis mars 2018.
- Découvrez ArcGIS Online ICI
- Découvrez comment obtenir la licence Shool Bundle ICI
- La démarche pour créer un atlas avec la version gratuite est illustrée ICI.
Ces atlas proposés des “couches” d’informations puisées dans différentes sources à travers le monde. Certaines couches sont des images dont le niveau de précision varie avec le niveau de zoom (on parle de couches tuilées). D’autres couches contiennent des informations géographiques pour des points, des lignes et/ou des surfaces.
Dans ce dernier cas, il est généralement possible de filtrer ces données pour en extraire des informations plus spécifiques.
Par exemple, ouvrez l’atlas de 4e année, et, dans la liste des couches, sélectionnez barrages du monde.
En cliquant sur les trois points à droite de la couche en question, sélectionnez “Afficher dans la table attributaire”.
En observant les champs disponibles pour chaque barrage, vous en trouverez qui précisent la fonction du barrage (Irrigation Hydroelectic, Watr supply, Recreation, Navigation, Fischeries, Pollution Control, Livestock ou Other Use). Pour chacun des champs, les variables “main”, “sec” ou champs vides sont attribuées.
Il y a aussi un champ qui précise l’affectation principale du barrage (Main use) pour lequel les variables sont “Water supply, Flood control…). Notez exactement l’orthographe de ces variables puisque l’extraction devra se faire avec le mot tel qu’il est encodé.
Pour extraire les barrages en fonction de critères, il faut sélectionner, dans la rubrique “Options”, l’option “Filtrer”.
Exemple 1
Afficher les barrages dont la fonction principale est l’irrigation (champ “Main Use”, variable “Irrigation”).
- Dans la boite de dialogue qui s’affiche, il faut cliquer sur “Add Expression“.
- Dans la liste de gauche de la boite de dialogue, il faut sélectionner le champ “Main Use” et dans l’expression, écrire “Irrigation” et valider en cliquant sur “Ok“. Le résultat affiche donc uniquement les barrages dont la fonction principale et l’irrigation. Si le résultat ne donne rien, c’est que le terme n’est pas écrit comme il est encodé dans la table.
Pour revenir à l’ensemble des barrages, il faut sélectionnez à nouveau, dans la rubrique “Options“, l’option “Filtrer” et cliquez sur la croix à droite du filtre puis valider par “Ok“.
Résultat
Afficher les barrages dont la fonction principale ET secondaire est l’irrigation
- Dans la boite de dialogue qui s’affiche, il faut cliquer sur “Add Expression“.
- Dans la liste de gauche de la boite de dialogue, il faut sélectionner le champ “Irrigation (Chaîne)” et dans l’expression, écrire “Main“
- Il faut ensuite cliquer sur “Add Expression“.
- Dans la liste de gauche de la boite de dialogue, il faut sélectionner le champ “Irrigation (Chaîne)” et dans l’expression, écrire “Sec“
- Il faut indiquer que le tri se fait sur l’une OU l’autre des deux conditions en sélectionnant dans la liste “Afficher les entités de la couche qui correspondent à l’une des expressions suivantes”
- Et valider en cliquant sur “Ok“. Le résultat affiche donc uniquement les barrages dont la fonction principale et l’irrigation.
Résultat
Ci-dessous, la sélection des barrages dont l’affectation principale est la production d’électricité: