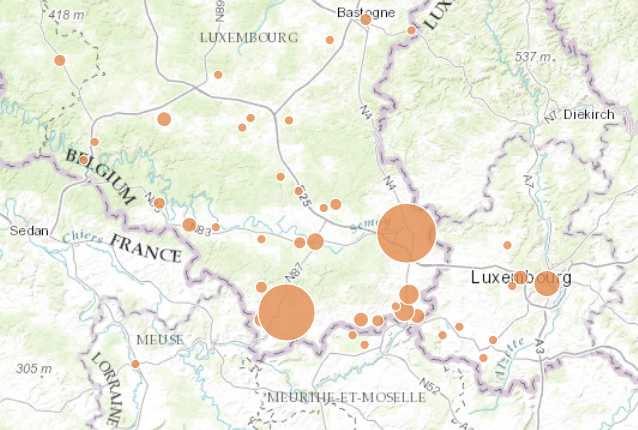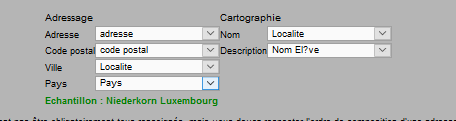L’exemple ci-dessous illustre comment cartographier une variable (ici le nombre d’élèves en stage par localité) et intégrer cette donnée dans ArcGIS Online.
1. Dans Excel, faire les adaptations nécessaires pour que les intitulés des 4 premières colonnes soient comme celles illustrées. Les informations des autres colonnes sont variables. Il faut nécessairement un libellé aux colonnes comme dans l’exemple ci-dessous.

- Colonne A ajoutée mais reste vide (sauf si les infos sont données)
- Colonne B ajoutée mais reste vide (sauf si les infos sont données)
- Colonne C, les localités
- Colonne D, le nom du pays
- Colonne L ajoutée avec une formule qui permet de compter le nombre de fois que la même adresse est rencontrée, la formule est lisible au-dessus de l’image. La lettre C parce que c’est la colonne de la localité et les valeurs 2 à 125 qui correspondent aux lignes avec des renseignements pour les stages.
2. Enregistrer sous … le fichier au format CSV (DOS).
3. Avec un éditeur de texte (idéalement Notepad++ à télécharger gratuitement), ouvrir ce fichier). L’utilisation de ce fichier permet de lire un format CSV en mode natif (avec les valeurs séparées par des 😉
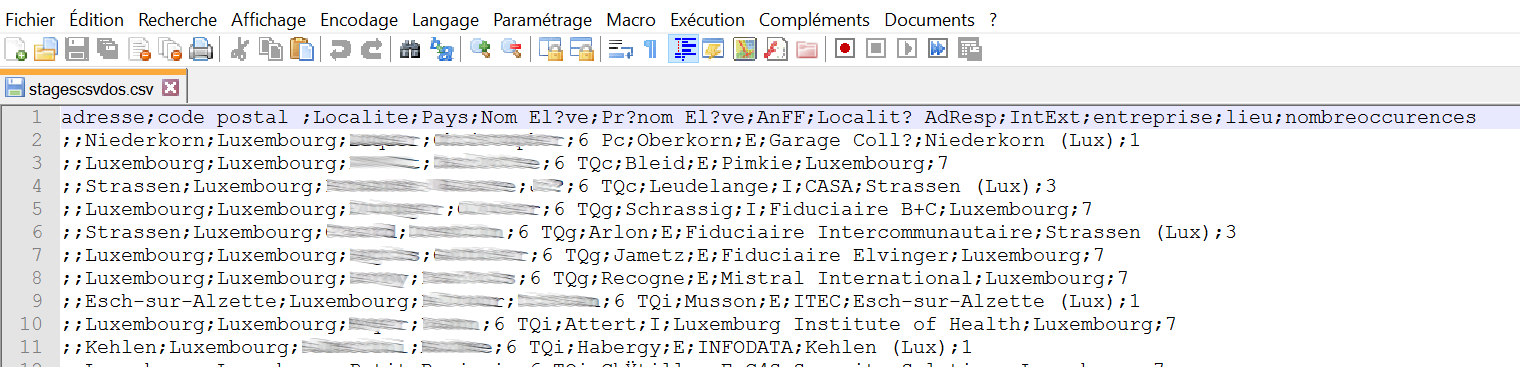
4. Sélectionner toutes les valeurs, y compris la première ligne (CTRL+A) puis les copier (CTRL+C)
5. Ouvrir le site http://dehaese.free.fr/Gmaps/testGeocoder.htm
- Dans la fenêtre 1, sous cette fenêtre, cliquer sur « Désactiver les exemples »
- Dans la fenêtre 1, au-dessus, sélectionner « Délimiteur ASCII »
- Dans la fenêtre 1, je copie mes valeurs (CTRL+V)
- Dans la fenêtre 2, je valide mes données. Parfois, un message d’erreur vient uniquement d’un retour charriot de trop à la fin du collage. Retourner à la fin de la fenêtre 1 pour le supprimer et faire à nouveau « valider ».
- Dans la fenêtre 3, adapter les champs
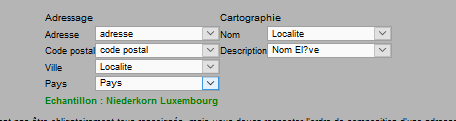
- Cliquer sur « géocodage » et patienter
6. Sélectionner l’ensemble du contenu de la fenêtre 5 (CTRL+A) puis copier (CTRL+C)
7. Retourner dans Notepad++ et créer un nouveau fichier (icône coin supérieur gauche).
8. Coller toutes les valeurs (CTRL+V)
9. Enregistrer le fichier de cette manière « lenomdemonfichier.csv » en laissant le format par défaut (normal text file).
10. Ouvrez ArcGisOnline
- Créer une nouvelle carte
- Cliquer sur ajouter puis « ajouter une couche à partir d’un fichier)
- Dans « parcourir », sélectionner votre fichier CSV dernièrement enregistré
- Quand le fichier est importé, choisir l’attribut « nombreoccurences » pour obtenir une cartographie avec des symboles proportionnels.
Et voilà le résultat sans autre manipulation. En sélectionnant un cercle, on obtient tous les renseignements relatifs aux élèves dans ce lieu de stage.