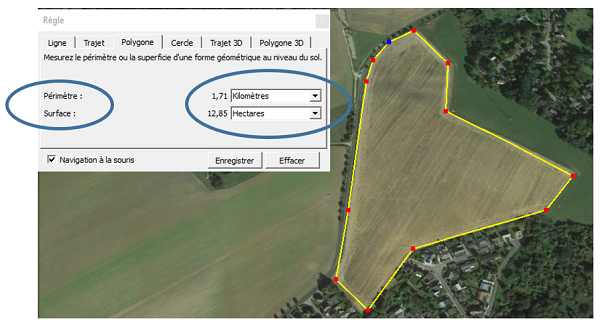Google Earth Pro est certainement un outil incontournable pour enseigner et apprendre en géographie.
Il est utile tant pour préparer ses cours, les illustrer en classe ou mettre les élèves en activité, que ce soit en classe ou en classe inversée.
Installation de Google Earth Pro
Dans votre navigateur, vous faites une recherche sur google earth pro.
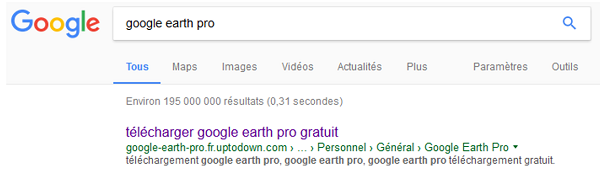
Vous sélectionnez le lien et vous installez le programme.
Si un code d’activation vous est demandé, vous entrez « GEPRO »
Présentation de l’interface
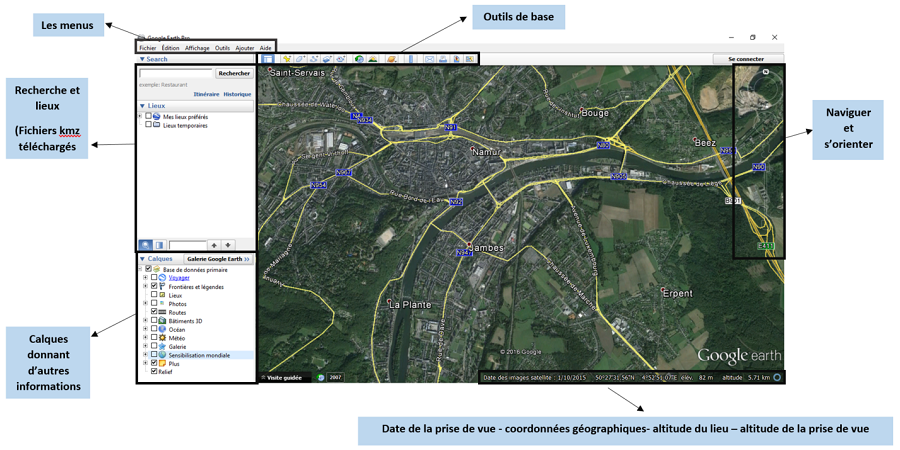
Les outils pour naviguer
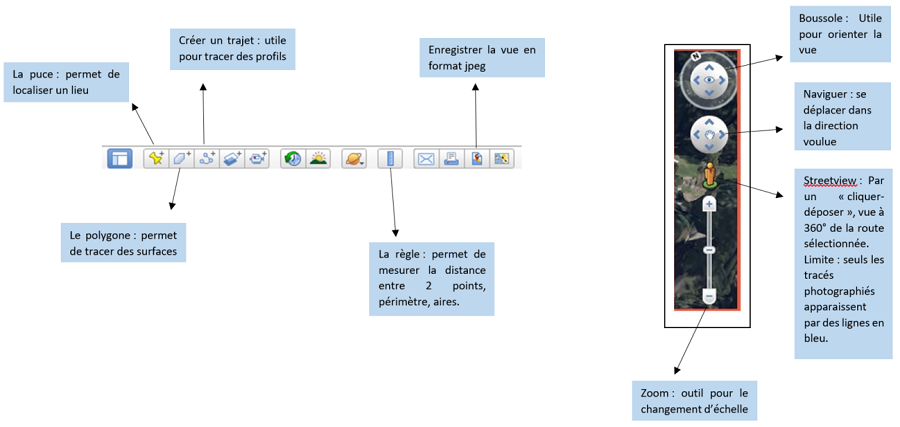
Créer un dossier
Aller dans l’onglet du menu « Ajouter » et choisir « Dossier », une fenêtre apparait dans laquelle vous indiquez le nom de votre dossier : Nom+prénom+classe
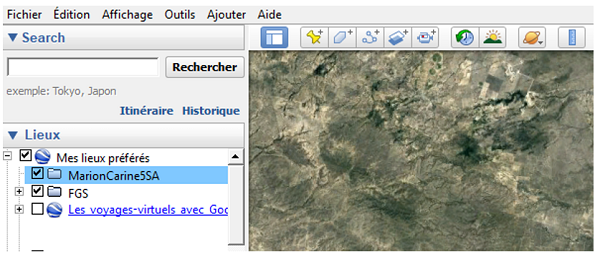 Le dossier créé apparait dans le fenêtre lieu.
Le dossier créé apparait dans le fenêtre lieu.
Une fois votre dossier sélectionné, tous les éléments (points, lignes, surfaces) que vous allez ajouter vont se trouver dans le dossier.
Placer un repère
Pour mobiliser l’interface en classe, il faut éviter des manipulations fastidieuses qui sont de nature à distraire les élèves. Il existe un moyen très simple d’enregistrer tous les espaces significatifs que l’on souhaite mobiliser en un clic (lieu, orientation, altitude…)
Pour enregistrer un lieu, choisissez la « puce » dans la barre « menu ».
Une fenêtre apparait « Nouveau repère » :
- Indiquer le nom du lieu
- Choisir le format de la puce
Une fois votre choix terminé, vous enregistrez en cliquant sur “ok”
Votre enregistrement apparait dans la fenêtre « Lieux » dans votre dossier.
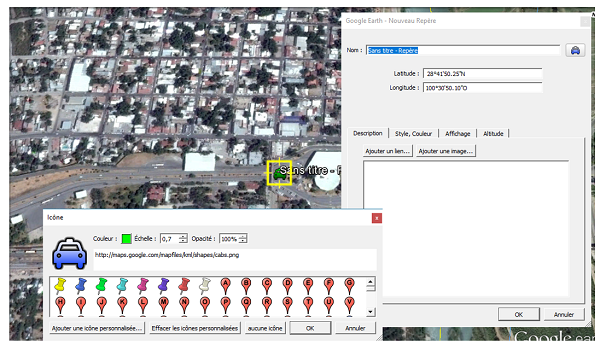 À tout moment, vous pouvez supprimer votre objet. Il suffit de sélectionner l’objet dans votre dossier (voir fenêtre « lieux »), clic droit et choisir supprimer.
À tout moment, vous pouvez supprimer votre objet. Il suffit de sélectionner l’objet dans votre dossier (voir fenêtre « lieux »), clic droit et choisir supprimer.
Ajouter une ligne (qui servira aussi pour faire le profil du relief ou un survol à une altitude donnée)
Au même titre que les lieux à mettre en mémoire, vous pouvez enregistrer des trajets. Ceux-ci symbolisent des lignes ou servent à générer un profil du relief ou un survol. Un trajet est rectiligne ou non.
Choisissiez l’onglet « trajet » dans la barre d’outils.
Une fenêtre apparait « Nouveau trajet »,
- indiquez un nom;
- choisissez le style et la couleur.
Une cible apparait et vous cliquez le nombre de points nécessaire pour votre objet « ligne »
Quand votre trajet est terminé, confirmez en cliquant sur « OK ».
Pour générer automatiquement le profil du relief le long de votre trajet, sélectionnez-le dans la fenêtre de gauche, cliquez sur le bouton droit de la souris et choisissez “Afficher le profil de dénivelé”.
Pour générer automatiquement un survol le long de votre trajet, sélectionnez-le dans la fenêtre de gauche et cliquez sur le bouton droit de la souris. Choisissez “Propriétés”.
Sélectionnez l’onglet “altitude”, choisissez l’option “Par rapport au sol” et déterminez l’altitude du survol “1000 mètres” dans l’exemple illustré. Cliquez ensuite sur “Ok”.

Pour lancer le survol, sélectionnez le trajet pour lequel vous avez adapté l’altitude puis, au bas de la fenêtre de gauche “Lieux”, cliquez sur l’icône “Lancer la visite”.
Mesurer une distance
L’outil “règle” mis en évidence sur l’illustration ci-dessous permet de mesurer une distance.
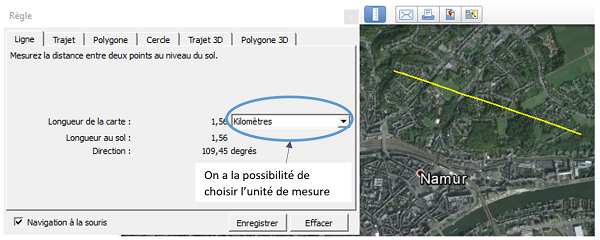
Tracer des surfaces
Pour délimiter une surface, choisissiez l’onglet « polygones » dans la barre d’outils.
Une fenêtre apparait « Nouveau polygone »:
- indiquez le nom de la surface;
- choisissez le style et la couleur;
- une cible apparait et vous cliquez le nombre de points nécessaire pour votre objet « polygone »;
- quand votre surface est tracée, vous confirmez par « OK ».
La nouvelle surface créée apparait dans votre dossier.
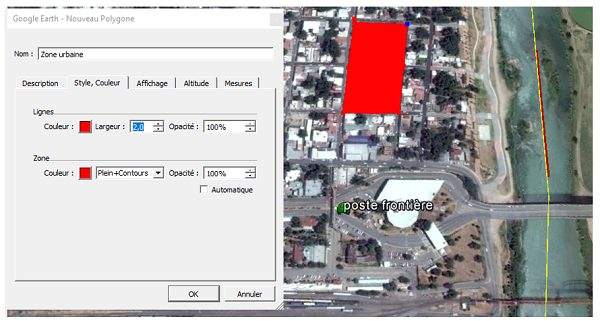
Mesurer une aire et un périmètre
Pour déterminer la superficie ou le périmètre d’une parcelle agricole, d’une aire urbaine, d’une surface forestière, etc …
On utilise également l’outil « règle » et on choisit l’onglet « Polygone ». On trace la forme voulue en cliquant sur les limites de l’espace concerné.